آموزش تصویری و گام به گام نصب وردپرس در دایرکت ادمین
در نوشته های قبلی با هم روش نصب وردپرس بر روی cPanel را یاد گرفتیم و در همان نوشته، یک روش خوب و جالب را نیز برای نصب وردپرس مرور کردیم. اما خوب بدیهی است که همه ی شما از cPanel استفاده نمیکنید و ممکن است پنل مدیریتی هاست بسیاری از شما کاربران گرامی، دایرکت ادمین (DirectAdmin) باشد. بنابراین مسترکد در ادامه سری آموزش های پایه ای وردپرس، این بار با روش نصب وردپرس بر روی دایرکت ادمین در کنار شماست. اگر تا پایان این آموزش با ما همراه باشید بدون شک نحوه ی نصب وردپرس را به بهترین شکل خواهید آموخت. خوب، اگر آماده اید شروع میکنیم.
چگونه وردپرس را در کنترل پنل دایرکت ادمین نصب کنیم؟
برای نصب وردپرس در دایرکت ادمین کافی است مراحل زیر را دنبال کنید :
1 – روی این لینک کلیک کنید تا به سایت وردپرس فارسی هدایت شوید.
2 – در صفحه ای که برای شما به نمایش گذاشته شده مطابق تصویر زیر بر روی لینک دریافت کلیک کنید تا آخرین نسخه ی وردپرس بر روی کامپیوتر شما دانلود شود.
3 – بسته ی دریافت شده را بر روی کامپیوتر خود از حالت فشرده خارج نمایید (extract کنید). حالا باید فولدری به نام wordpress داشته باشید که حاوی فایلهای نصب سیستم مدیریت محتوای وردپرس است.
4 – به داخل این فولدر بروید، تمامی محتوای موجود در این فولدر را انتخاب کرده و آنها را به شکل فایل zip در بیاورید. برای ایجاد فایل zip کافی است پس از انتخاب همه ی آیتم ها، روی آنها راست کلیک کرده و بعد در منوی send to گزینه ی compressed (zipped) Folder را انتخاب نمایید. (مطابق تصویر زیر)
5 – حالا لازم است فایل فشرده ای که ایجاد کرده ایم را بر روی هاست آپلود کنیم. اجازه بدهید از همینجا به شما بگویم که اگر با این مراحل راحت نیستید، میتوانید فایل ها را بدون فشرده سازی، از همان ابتدا از طریق FTP به محل مورد نظر در هاست خود انتقال دهید. اما ما این آموزش را از طریق پنل مدیریت دایرکت ادمین پی میگیریم. بنابراین وارد کنترل پنل هاست خود شوید و به فایل منیجر بروید.
اگر تنها یک دامنه در هاست خود دارید و میخواهید وردپرس را بر روی همان دامنه نصب کنید، کافی است به سادگی به فولدر public_html مراجعه کنید. اجازه بدهید قضیه را اینجا زیاد پیچیده نکنیم. بنابراین اگر با نحوه کار کرد فایل منیجر دایرکت ادمین آشنایی ندارید میتوانید این آموزش را بخوانید.
پس از رفتن به فولدر مورد نظر، روی دکمه مربوط به آپلود کلیک کرده و فایل خود را بر روی هاست بارگذاری نمایید.
6 – پس از اتمام بارگذاری، به محلی که فایل خود را در آن آپلود کرده اید بازگردید و برای خارج کردن فایل از حالت فشرده، در جلوی فایل بر روی لینک Extract کلیک کنید.
7 – صفحه ی جدیدی برای شما باز خواهد شد که لیستی از محتوای موجود در فایل فشرده به شما نشان خواهد داد. در این صفحه مطابق تصویر زیر، برای خارج کردن فایل از حالت فشرده بر روی دکمه Extract کلیک کنید.
 توصیه میشود که پس از اکسترکت کردن، فایل فشرده را از روی هاست حذف نمایید تا هم فضای اضافی اشغال نکند و هم ساختار فایلهای شما همیشه مرتب باقی بماند.
توصیه میشود که پس از اکسترکت کردن، فایل فشرده را از روی هاست حذف نمایید تا هم فضای اضافی اشغال نکند و هم ساختار فایلهای شما همیشه مرتب باقی بماند.
در اینجا کار ما با فایل منیجر به پایان رسیده و باید به سراغ ایجاد دیتابیس برویم.
8 – در پنل دایرکت ادمین به بخش MySQL Management بروید و برای ایجاد دیتابیس جدید، بر روی دکمه Create New Database کلیک کنید.
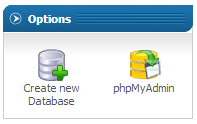 توجه داشته باشید که قالب دایرکت ادمین شما ممکن است با این قالب متفاوت باشد. ولی نترسید و کمی دقت کنید تا همه ی این لینک ها و دکمه ها را پیدا کنید.
توجه داشته باشید که قالب دایرکت ادمین شما ممکن است با این قالب متفاوت باشد. ولی نترسید و کمی دقت کنید تا همه ی این لینک ها و دکمه ها را پیدا کنید.
9 – حالا برای ایجاد دیتابیس و کاربر دیتابیس لازم است فرمی که برای شما نمایش داده شده است را پر کنید.
در فرم بالا در قسمت Database Name نام دیتابیس را وارد نموده و در قسمت Database Username نام کاربری دیتابیس را وارد کنید. سعی کنید این دو نام بزرگتر از 4 یا 5 حرف نباشند و سعی کنید که آنها خیلی هم ساده نسازید و کمی به آنها پیچیدگی بدهید، مثلا با ترکیب حروف بزرگ و کوچک و اعداد.
سپس در هر دو فیلد Username password و Confirm Password رمز خود را وارد نموده و در پایان بر روی دکمه Create کلیک کنید تا دیتابیس شما ساخته شود.
لطفا پیش از رفتن به مرحله ی بعد اطمینان حاصل کنید که تمامی اطلاعاتی که در این بخش وارد کردید را به خاطر دارید چرا که همین الان برای نصب به آنها نیاز خواهیم داشت.
در اینجا کار ما با دایرکت ادمین تمام شده و میخواهیم سراغ نصب وردپرس برویم.
10 – سایت خود را در مرورگر باز کنید. در اینجا دو حالت پیش می آید. اگر وردپرس را از سایت رسمی انگلیسی اش دانلود کرده باشید، همانطور که مشاهده میکنید صفحه ای که برایتان به نمایش در آمده از شما میخواهد زبان نصب وردپرس را انتخاب نمایید. زبان فارسی را انتخاب کرده و بعد روی دکمه “ادامه” کلیک کنید. (مانند تصویر زیر)
11 – اگر وردپرس را یک راست از منبع فارسی اش دریافت کرده باشید، مرحله ی انتخاب زبان مورد نیاز شما نیست و میتوانید به مرحله ی بعد بروید. شاید الان از خودتان بپرسید که اصلا چرا کسی که به زبان فارسی نیاز دارد، ممکن است بخواهد وردپرس را از سایت اصلی و به زبان انگلیسی دانلود کند. این کار برای زمانی است که بخواهید وردپرس را با افزونه ای مثل پارسی دیت، فارسی سازی کنید. طبعا این شیوه به کاربران تازه کار توصیه نمیشود.
12 – مطابق تصویر بالا بر روی دکمه ی “بزنم بریم!” کلیک کنید تا مراحل نصب ادامه پیدا کند. صفحه ی جدیدی برای شما باز خواهد شد و از شما اطلاعات دیتابیس را درخواست خواهد کرد.
اطلاعات دیتابیس خود را با دقت در این بخش وارد کرده و بر روی دکمه “بفرست” کلیک کنید. حتما پیشوند جداول را از wp_ به عبارت دیگری تغییر دهید. در صورتی که در این مرحله خطا دریافت کردید از صحت ورود اطلاعات دیتابیس اطمینان حاصل کنید.
13 – در صفحه ی بعدی، مطابق تصویر زیر بر روی دکمه “اجرای نصب” کلیک کنید تا عملیات نصب آغاز شود.
14 – در مرحله ی بعد کلیه اطلاعاتی که از شما خواسته شده را با دقت وارد نمایید و سپس بر روی دکمه “راه اندازی وردپرس” کلیک کنید.
حتما در بخش شناسه عبارتی غیر از admin را استفاده کنید و سعی کنید این عبارت به اندازه ی کافی دشوار باشد ولی فقط از کارکتر های مجاز که در زیر این فیلد توضیح داده شده اند استفاده کنید. برای بخش رمز نیز حتما رمزی دشوار ولی مطابق با سمبل های مجاز که در زیر این فیلد توضیح داده شده اند انتخاب نمایید.
15 – نصب وردپرس به پایان رسیده است و حالا مطابق تصویر زیر با کلیک بر روی دکمه “ورود” میتوانید وارد ناحیه مدیریت وبسایتتان شوید.
پس از ورود به وردپرس لازم است به ناحیه افزونه ها بروید و افزونه جلالی را فعال نمایید. اگر کار با افزونه ها را بلد نیستید، روی اینجا کلیک کنید تا به آموزش استفاده از افزونه ها هدایت شوید. کار شما در اینجا به پایان رسیده است. راستی آدرس ورود به ادمین وردپرس را هم به یاد داشته باشید :
1 2 3 | http://yourdomain.com/wp-admin یا http://yourdomain.com/wp-login.php |
در پایان اگر همین الان نصب وردپرس را به پایان رسانده اید، حتما به آموزش های زیر نیز سری بزنید :
آموزش نصب افزونه ها در وردپرس
آموزش نصب و راه اندازی پوسته ها در وردپرس
آموزش امنیت در وردپرس
نصب وردپرس در سی پنل
امیدوارم این آموزش برای شما مفید بوده باشد. در صورتی که سوالی دارید حتما در بخش نظرات با ما در میان بگذارید.


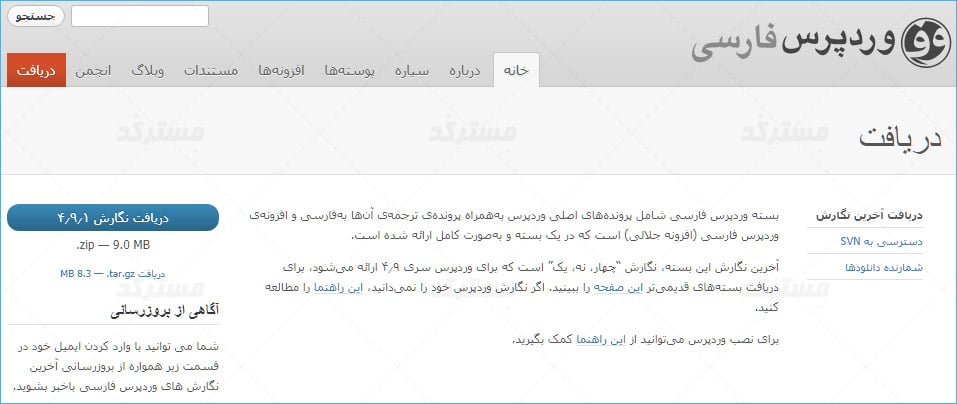
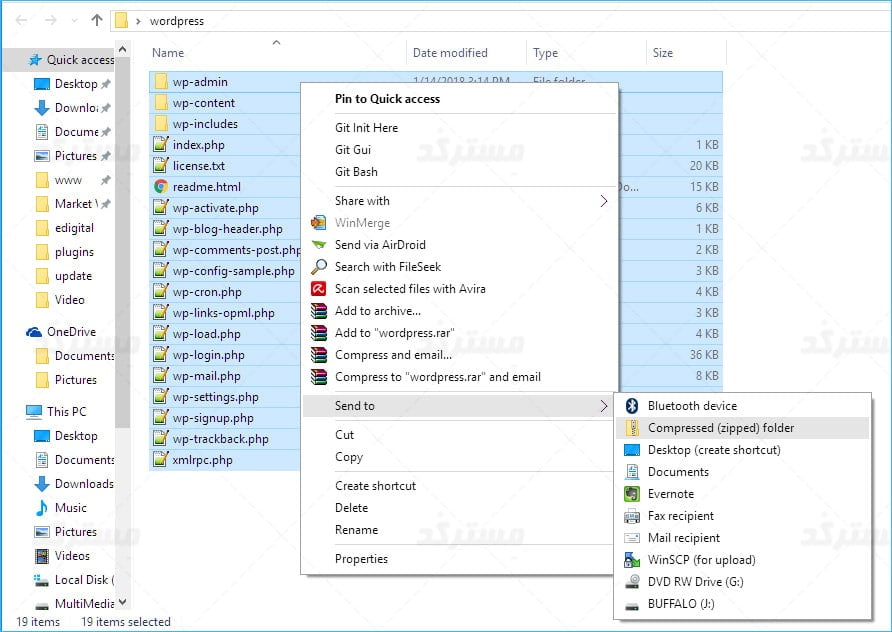
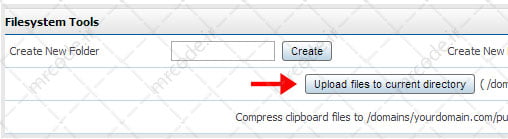

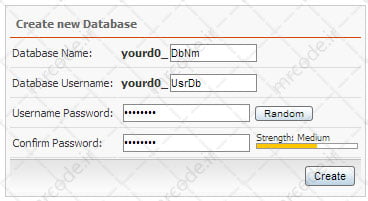
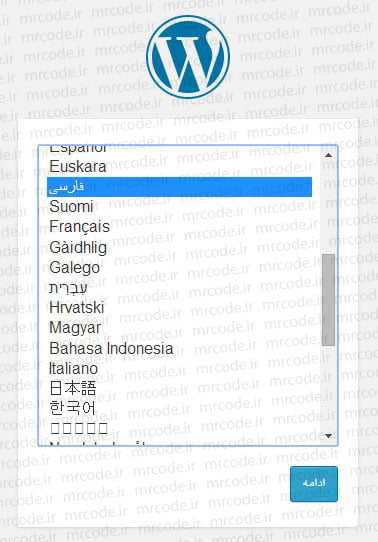
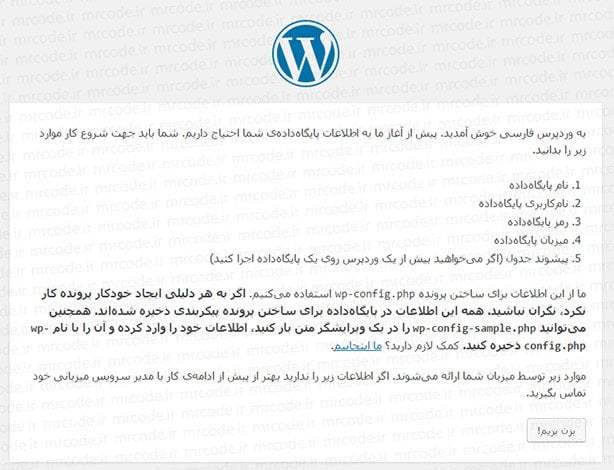

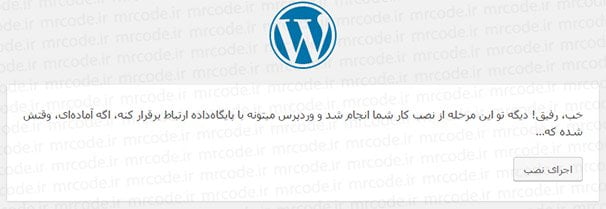


فوق العاده بود , خیلی ممنون بابت وب سایت فوق العادتون
ممنون از شما 🙂
سلام
من روی هاستم میخوام دامنه دیگری داشته باشم و نصب مدیریت کنم براش
این روش برای هاستی که یه دامنه روشه انجام دادم و مشکلی نبود اما حالا دامنه بعدی چه جوری باید براش این مراحل را پیش ببرم
سلام
روش هیچ فرقی نمیکنه. محتواتون رو در فولدر مربوط به دامنتون آپلود کنید.
با سلام
تا مرحله 10 نصب پیش میرم و اونجا که نوشتید سایت را در مرورگر باز کنید تا صفحه نصب ورد پرس بیاد چیزی نمایش داده نمیشه
چه کار باید بکنم؟
سلام
احتمالا پکیج رو در محل اشتباهی آپلود میکنید.
سلام. منم دقیقا همین مشکلو دارم. نه داخل پوشه ی پابلیک اپلود میکنم ، با سی پنل مشکلی نداشتم نمیدونم اما چرا اینجا هیچی نشون نمیده
عالی بود
سلام
بنده هم مشکل همین دوستان رو دارم، در پوشه مرد نظر آپلود میکنم و همه کارهایی که گفتیدو کردم ولیکن سایتمو باز میکنم بازم همون لوگوی دایرکت ادمینه که به انگلیسی نوشته سایتتونو در پابلیک نصب کنید.
واقعا اعصابم بهم ریخته!!!!
میتونید کمک کنید؟؟؟
سلام
احتمالا فراموش کردید فایل index.html خود دایرکت ادمین رو پاک کنید. در این حالت چون index.html به فایل index.php وردپرس اولویت داره، فقط صفحه ی اصلی دایرکت ادمین براتون نمایش داده میشه.
دوستانی که در مرحله 10 نصب به مشکل میخورند و سایت باز نمیشه تا مراحل نصب تکمیل بشه باید بعد از اینکه محتویات وردپرس را توی public_html ریختند باید wp-config-sample.php رو به wp-config.php تغییر نام داده و محتویات آنرا به صورت زیر ویرایش کنند
تغییر دستی نام فایل wp-config مربوط به ورژن های قدیمی وردپرسه و در ورژن های جدید خود وردپرس این کار رو انجام میده و نیازی به این کاری که گفتید نیست.
عالی بود – ممنون از توضیحات فوق العادتون – من با موفقیت این کار رو انجام دادم . ممنون
من خیلی کم نظر میدم.پس این ینی کارتون عالیه
سلام ببخشید من دستم خورد و پوشه html_public رو پاک کردم چطوری میتونم دوباره ایجادش کنم؟
سلام
حقیقتش فکر نمیکنم فایده ای داشته باشه که خودتون دوباره فولدرش رو بسازید. معمولا بخاطر نبودن دسترسی صحیح و … ساخته شدنش توسط کاربر فایده ای نداره. باید بگید پشتیبانی هاستتون یا براتون یک بکاپ برگردونه یا اینکه هاستتون رو ریست کنه و مجددا سایتتون رو راه اندازی کنید. (حالا شاید یک هزینه ای برای این کار از شما دریافت کنند که خوب این به سیاست کاری خودشون مرتبط هست)
سلام ببخشید دوباره مزاحم میشم من وقتی وارد سایتم میشم این ارور رو میده: Index of/
چطوری باید درستش کنم؟
و یه چیز دیگه میشه اموزش مطلب گزاشتن در سایت رو اموزش بدین؟
(منظورم از سایت همون وبسایت هست)
مرسی
بدرود
سلام
Index of / ارور نیست. داره بهتون میگه اینجا دایرکتوری اصلی سایتتونه. وقتی چنین چیزی میبینید که هیچی توی هاستتون در public_html آپلود نکرده باشید.
آموزش مورد نظرتون رو قبلا در سایت قرار دادیم، میتونید برای مطالعه به لینک زیر برید :
http://mrcode.ir/?p=1148
اخه همون کارارو کردم که شما گفتید
100 درصد محل آپلودتون اشتباه هست. مثلا ممکنه وردپرس رو توی یک زیر فولدر در public_html ریخته باشید.
نه همین الان چک کردم
معمولا این پوشه باید داری چه محتویاتی باشع؟
اینم سایتم:gamerstown.ir
خوب الان سایتتون دقیقا داره نشون میده که وردپرس رو به هیچ عنوان توش اپلود نکردید! لیست فایلهاتون کاملا مشخصه … وردپرس توش وجود نداره.
اخه الان توی دایرکت ادین توی پوشه public_html دارم پوشه ی wordpress رو میبینم
کارم راه افتاد یاد گرفتم
بهترین ادمین هستی
خدا رو شکر 🙂
ای بابا حالا تو وردپرس ثبت نام کردم و میتونم مطلب بنویسم ولی وقتی ادرس سایت رو میزنم باز اون پیغامو میده لطفا دوباره یه نگاه بندازین اگه تونستید
gamerstwon.ir
شما اصلا وردپرس رو نصب نکردید! بعد چطور دارید توش مطلب مینویسید؟ وردپرس شما روی سایتتون فایل index نداره و اگر از جایی move کردید، نیمه کارست.
طبق آموزش به صورت صحیح مراحل رو انجام بدید تا به سادگی نصب براتون انجام بشه. همه چیز به طور کاملا واضح در آموزش درج شده.
در صورتی هم که نیاز به آشنایی بیشتری با دایرکت ادمین دارید از سایت زیر استفاده کنید :
http://kb.vandahost.net
خیلی ممنون از آموزشتون
فقط قسمت 10 رو آپدیت کنین و براش عکس بزارین
در کل سایت خوبی داری
به سایت ما هم سر بزن
خواهش میکنم.
حقیقتش من نمیدونم این قسمت 10 چه پیچیدگی داره که کاربران همه اینجا براشون سخته.
شما آدرس سایتتون رو میزنید توی مرورگر باز میشه! بقیه اش هم که عکس داره کاملا.
اگر وردپرس رو در مسیر صحیح آپلود کرده باشید و فایل index.html هم توی هاستتون نباشه، به درستی صفحه ی نصب وردپرس نشون داده میشه. در غیر خیر.
با سلام و تشکر بابت توضیحات مفید و کاملتون.
من این مراحل رو کامل انجام دادم برای ساخت ساب دومین
اما وقتی توی صفحه برای نصب وردپرس میرم با این پیغام رو به رو میشم:
This is a placeholder for the subdomain en.mysite.com
ممنون میشم راهنمایی کنید.
سلام
اطمینان حاصل کنید که دامنه ای که میخوید استفاده کنید توی هاستتون اد شده باشه. و دوم اینکه فایلها رو واقعا توی محل صحیح بریزید.
این اشتباه رو همه انجام میدن که اشتباها بجای مسیر اصلی که باید مراجعه کنن، به public_html ای که به صورت سیم لینک توی هاست هست میرن که مسیرش فقط برای دامنه ی اصلی درست خواهد بود.
سلام:سایتتون عالیع دمتون گرم
با سلام
همه دستورات تا مرحله 9 انجام شد ولی مرجله 10 رو متوجه نمی شوم که کجا این زبانو و غیره رو میاره
دانه http://www.parsiantahlil.org لطفا راهنماییم کنید
با تشکر از سایت مفیدتون
سلام
همونطور که در آموزش هم ذکر شده، انتخاب زبان تنها در زمانی هست که وردپرس رو از سایت رسمی وردپرس انگلیسی دریافت کرده باشید.
اگر پکیج شما خودش فارسی هست، از شما درباره زبان سوال نمیشه.
درود …
منم همین مشکلی ک شما دارید رو داشتم …
پس از نصب اسکریپت برید تو پوشه ی public_html و فایل index.htm رو پاک کنید … سایت میاد بالا …!
موفق باشید…
اقا ادمین مرسی … واقعن عالی بودددد … البته ی خورده مشکل در مرجله ی 10 داشتم ولی حل شد 😉
دستت درد نکنه واقعا کمک بزرگی بود این دایرکت ادمین داشت اعصابمو خورد میکرد
با سلام
آموزش جامع و کاملی بود
متشکرم
من همه ی انکارارو کردم اما نمی دونم چرا وقتی سایتو باز میکنم (خطای پایگاه داده میده )
لطفا حتما جواب بدید
بدیهی هست که اطلاعات اتصال به دیتابیستون اشتباهه. اطلاعات رو بررسی کنید تا مشکلتون برطرف بشه.
و دو نکته : چک کنید حتما سرور پایگاه داده رو درست وارد کرده باشید و همچنین از رمز هایی که کارکتر های خاص دارن تا حد امکان پرهیز کنید. مثلا بهتره رمز دیتابیس $ و & نداشته باشه.
سلام ببخشید می خواستم یه خواهشی کنم اگه امکان داره به سایت من بیایید و جوملا رو نصب کنید من هرکاری میکنم ارتباط با دیتابیس انجام نمی شه
ویه سوال دیگه اگه تو پوشه دامین اطلاعات پاک شود اتفاقی می افتد ؟ پوشه های پیشفرض البته
سلام
ببخشید میخواستم بدونم راهی هست که روی ویندوز 10 وردپرس رو اجرا کنم یا همون لوکال هاست رو توی ویندوز 10 64بیتی اجرا کرد
سلام
این مسئله ارتباطی به نسخه ویندوزتون نداره.
شما باید یک نرم افزار لوکال مثل wamp یا easyphp یا هر چیز دیگه ای که خودتون مایل هستید رو نصب کنید و بعد وردپرس رو روی اون راه اندازی کنید.
با سلام و خسته نباشید ببخشید من الان دو هفته اس میخوام یه وردپرس نصب کنم ولی نمیتونم یعنی مشکل
من در مرحله 8 هست وقتیکه میخوام دیابتس بسازم و وارد کنترل پنل میشم و بروی گزینه
MySQL Management کلیک میکنم گزینه Create New Database رو پیدا نمیکنم لینک زیر یک
عکس از بخش MySQL Management میشه منو راهنمایی کنید که بروی کدوم گزینه کلیک کنم که
دیاپتس رو بسازم با تشکر
ادرس لینک
http://www.deltang-chat.ir/theme/sendedimages/1440527536.gif
سلام
البته من با این قالب دایرکت ادمین کار نکردم ولی طبق چیزی که توی عکستون هست :
آیکن home رو بالای تصویرتون پیدا کنید.
دقیقا زیرش نوشته Create New Database (احتمالا این به صورت لینکه پس روش کلیک کنید و دیتابیستون رو ایجاد کنید)
با سلام نمیشه خودتون تشریف بیارید و وردپرس نصب کنید خدایی الان دو هفته اس
درگیر نصب وردپرس هستم به سایت فروشنده هم تیکت زدم که ودرپرس نصب کنند ولی
جواب نمیدن اگه بیاید ممنون میشم با تشکر
سلام
با عرض پوزش خیر.
با سلام و خسته نباشید ببخشید جناب من وردپرس رو اپلود کردم و دیاپتس رو هم ساختم الان نمیشه وردپرس رو نصب کرد میزبان هم گفته دامنه و هاست هیچ مشکلی نداره میشه چک کنید ممنون میشم با تشکر
با سلام و خسته نباشید من تمام فایل هایه توی هاستم رو حذف کردم ولی نمیتونم پوشه ای به اسم
public_html
درست کنم و مسیر اصلی قرارش بدم میشه منو راهنمایی کنید با تشکر
سلام
نیازی به ساختن فولدر public_html توسط شما نیست. این فولدر به صورت دیفالت توی هاستتون وجود داره. مگر اینکه کلا همه چیز رو پاک کرده باشید …!
بله متاسفانه من همه چیز رو پاک کردم بجز پوشه دامین میشه منو راهنمایی کنید مممنون میشم با تشکر
کاری از بنده بر نمیاد دوست عزیز
سلام یه سوال من از کجا بدونم ایمیلی که در هنگام نصب وارد کردم چیه ؟ چون میخوام رمز عبور رو ریست کنم اما نمیدونم ایمیلی که داده بودم چی بوده !!
بسیار عالی بود، ممنون بابت به اشتراک گذاری
عالی بود آموزشتون ممنونم
باسلام خدمت شما دوست عزیز
من طبق این آموزش پیش رفتم وردپرسو آپلود کردم ودیتابیسم ساختم ولی وقتی دامنه مو با مرورگر سرچ کردم وردپرسو بالا نمیاره تا بقیه کارشو انجام بدم و این پیامو میده.لطفا راهنمایی کنید
To change this page, upload your website into the public_html directory
سلام
فایل index.html توی فولدر public_html تون رو پاک نکردید. این فایل به فایل ایندکس وردپرس اولویت داره برای همین بجای صفحه ی نصب وردپرس، این فایل رو میبینید.
درود از شما بسیار تشکر می کنم *
واقعا ممنون !!!
کلی کمک بودین برام !!
سلام
تشکر از آموزش خوبتون
من مراحل رو رفتم و دیتا بیس ساختم ولی تو مرورگر که میزنم این پیغامو میده
Hostcontrol
naqshekhak.com pending validation
The registrant details for naqshekhak.com have not been validated yet, if you are the registrant please check your e-mail for instructions on how to validate and activate your domain.
فایل index.html که تو نظرات گفته بودید باید پاک بشه رو هم پاک کردم ولی باز هم همین اومد
ممنون میشم راهنمایی کنید
سلام
این پیام یعنی دامنتون فعال نیست.
سلام الان ساعت 2/30دقیقه شب94/10/6 من اومدم این آموزش رو دیدم همین طور الکی گفتم مراحل رو برم فکر کردم اولش مثل سایت های دیگه اشتباه میگین ولی ب خدا همشو رفتم درست در اومد دمتون گرم شیری ک خوردین حلاله واقعا من ب خاطر یاد گرفتن این میخواستم 70هزارتومن بدم دوباره میگم ممنون دمتون گرم میخوام سایت رنگدار بخرم صد در صد مجازی لینکتون میکنم اینم شمارم اگه خواستین اس بدین بگین با چه اسمی لینکتون کنم ک همه مطالبتون رو ببینن
سلام
ممنون از لطف شما. خوشحالم که این آموزش برای شما مفید واقع شده.
سلام میخوام تو قالب وردپرس لینک دونی بزارم چطور باید بزارم؟
سلام
من مراحل رو طی کردم
دیتابیس هم ساختم
اما وقتی آدرس سایت رو وارد میکنم
با این متن مواجه میشم !
Error establishing a database connection
This either means that the username and password information in your wp-config.php file is incorrect or we can’t contact the database server at localhost. This could mean your host’s database server is down.
اطلاعات اتصال به دیتابیستون اشتباهه
عالی بود ممنون
حال کردیم :d
سلام خیلی ممنون از مطالب مفیدتون من همین مراحلی رو که شما توضیح دادین رو رفتم و با موفقیت وردپرسم نصب شدش اما یه مشکلی ک هستش اینه که ادرس سایتم به این شکل میاد http://ukiss-fan.com/wordpress/ ینی بدون اون کلمه ورد پرس این ارور رو میده To change this page, upload your website into the public_html directory من کجارو اشتباه کردم میشه توضیح بدین
بخاطر اینکه بجای اینکه وردپرس رو توی خود فولدر public_html بریزید، ریختیدش توی یک زیر فولدر به نام wordpress. نباید این کار رو انجام بدید.
فایل index.html دایرکت ادمین رو هم باید از public_html پاک کنید وگرنه چون به index.php وردپرس اولویت داره، ایندکس وردپرس رو نشون نمیده.
خیلی خیلی ممنون از پاسخگویی سریعتون مشکلم حل شدش خیلی ممنون
خواهش میکنم 🙂
سلام من در حال نصب وردپرس هستم اما تا مرحله ساخت دیتا بیس پیش رفتم index هم پاک کردم اما با این ارور مواجه میشم:
You don't have permission to access / on this server.
مشکلم حل شد
سلام
ممنون از اموزشتون
من یک مشکلی دارم
من تمام فایلهای فایل منیجر رو حذف کردم
یعنی فالی بنام public هم نیست
حالا چکار کنم؟ چطور نصب کنم؟
public_html فایل نیست. فولدر هست.
با سلام
ممنون از اموزش خوبتون
من همه مراحل رو طی کردم اما دامنه من رو گوگل پیدا نمیکنه
حالا باید چی کار کنم؟
ممنون میشم کمکم کنید
شما سایتتون رو توی سرویس هایی مثل گوگل وبمسترز و گوگل آنالیتیکز ثبت کنید، مشکلی در رابطه با پیدا کردن دامنه و ایندکس شدنش از طرف گوگل نخواهید داشت. البته طبعا محتواتون باید خوب باشه تا ریفر مناسب از گوگل بگیرید.
سلام من index_html رو هم پاک کردم بازم موقع نمایش سایت با این پیام مواجه میشم
To change this page, upload your website into the public_html directory مشکل از کجاست؟
فایل مد نظرتون اسمش index.html هست و آندرلاین نداره.
اگر این فایل رو از مسیر صحیح پاک کرده باشید نباید چنین پیامی مشاهده کنید.
سلام
وقت بخیر
من همین روش هارو رفتم . ولی میرم داخل سایتم تا به صفحه نصب بره . هیچی نمیاد . انگار سایت ثبت نشده .و …. نشون میده
سلام
دامنتون رو فکر کنم تازه ثبت کردید. دامنه های ir چند ساعتی تاییدشون از طرف مرکز ثبت ایرنیک طول میکشه. بعد از تایید توسط ایرنیک، وقتی وضعیت دامنتون توی پنل ایرنیکتون بشه ثبت شده و فعال، باید چند ساعت صبر کنید که دی ان اس ها روی دامنتون ست بشن و بتونید دامنه رو روی هاستتون ببینید.
بعد تازه میتونید شروع به نصب وردپرس کنید …
با سلام بنده دیتابیسم ساختم ولی تا آدرس سایتمو سرچ میکنیم این ارورو میده
The requested URL could not be retrieved
باید چی کار کنم؟
سلام
شما دامنتون ir هست.
اگر تازه سفارش دادید اول باید صبر کنید که nic.ir دامنتون رو تایید کنه. بعد که دامنتون که تایید بشه و به حالت فعال در بیاد، باید صبر کنید DNS های دامنتون ست بشه. (ست شدن دی ان اس حدود 8 ساعت ممکنه زمان ببره)
این مراحل که طی بشه، تازه میتونید دامنتون رو روی اینترنت مشاهده کنید. قبل از این نمیتونید کاری با دامنتون بکنید.
آها بله دیشب خریداری کردم امروز ایمیل ثبت شدنشن از ایرانیک اومد جناب پس 8 ساعت دیگه انشا الله درست میشه .
خیلی متشکر از سایت محشر و وسیعتون
خواهش میکنم. انشالله موفق باشید
با تشکر.بسیار مفید بود.موفق باشید
سلام
در اول بسیار ممنونم از شما
متاسفانه بعد از نصب وردپرس روی هاست و ایجا پایگاه داده و انجام دقیق کارهایی که فرموده بودید،وقتی که آدرس سایت را میزنم لوگوی خود دایرکت ادمین را نشان میدهد و میگوید که ورد پرس را درون پوشه public_html نصب کن…!
ولی وقتی که آدرس سایت و wp-admin/install.php را در مرورگر وارد کردم صفحه شروع ورد پرس آمد و آن را به خوبی و کامل نصب کردم و وارد صفحه پیشخوان و تنظیمات وردپرس شدم و میتوانم به راحتی با آن کار کنم ولی هنگامیکه آدرس سایت و یا نمایش سایت را میزنم فقط یک صفحه خالی نشان داده میشود و چیزی در صفحه وجود ندارد…!؟
با چند مرورگر و کامپیوتر دیگر هم امتحان کردم ولی متاسفانه درست نمیشه….!
لطفا راهنمایی بفرمایید.
ممنون
سلام
مشکل شما به این دلیل هست که یک فایل index.html در public_html هاستتون دارید. چون فایل index.html به index.php اولویت داره، به همین جهت صفحه ی اصلی سایت وردپرسیتون نشون داده نمیشه. برای رفع این مشکل کافیه index.html رو حذف کنید تا ایندکس وردپرس قابل بارگذاری باشه.
سلام من تمام مراحل بالا رو انجام دادم اما وقتی ادرس سایتو سرچ میکنم با این پیغام روبرو میشم
This is a placeholder for the subdomain
سلام
توی public_html تون باید یک فایل index.html داشته باشید. این فایل رو حذف کنید تا ایندکس وردپرس قابل دسترس بشه.
سلام خسته نباشید من دامنه رو توی ایرنیک ثبت کردم فایلا رو هم درست توی هاست اپلود کردم الان که ادرس سایتو تو مرورگر سرچ میکنم با ارور زیر مواجه میشم مشکل از کجاست؟
Sry,"Your domin"does not exist or could not be found
{The website you are looking for may be experiencing problems,is temporarily unavailable,or there was a typing error in address.}
Error:(DNS),click the back button to try another link
بازم خسته نباشید ادرس سرورو تو dns برای دامنه ام تو سایت ایرنیک ثبت کردم حالا باید صبر کنم سرورا جابجا بشه؟اخه بازم همون ارور قبلی میاد
دامنه های ir پس از ثبت، بلافاصله قابل استفاده نیستند. اول از همه باید صبر کنید ایرنیک دامنتون رو تایید کنه. وقتی دامنه به حالت ثبت شده و فعال در اومد، بعد تازه باید صبر کنید دی ان اس هایی که روش تنظیم کردید کاملا ست بشن. این خودش دست کم 4 ساعت زمان میبره. میتونید دامنتون رو در سایت intodns.com تست کنید. هر وقت این سایت دی ان اس های دامنتون رو ببینه، یه چند ساعت بعد خودتون هم میتونید دامنه رو ببینید و مورد استفاده قرار بدید.
سلام.دوست عزیز بنده تمام مراحل بالا رو موبه مو انجام دادم و اصلاحیه های موجود در نظرات رو هم اعمال کردم اما در مرحله 10 وقتی اسم سایتمو میزنم میگه This site can’t be reached
ihamofficial.ir’s DNS address could not be found. ;i که یعنی دی ان اس پیدا نمیشه
.ممنون میشم اگه کمک کنید.
سلام
دامنه رو اول لازم هست ثبت کنید و بعد بتونید استفادش کنید. تا دامنتون ثبت نشه نمیتونید روش سایت راه اندازی کنید.