آموزش تصویری نصب وردپرس در cPanel
در ادامه سری آموزش های پایه ای وردپرس، امروز مسترکد با آموزش تصویری نصب وردپرس بر روی کنترل پنل cPanel در خدمت شماست. در این آموزش قرار است که با هم به صورت کاملا قدم به قدم مراحل نصب وردپرس در cPanel را مرور کنیم. برای نصب وردپرس، روش ها و انتخاب های مختلفی پیش رو خواهید داشت که ما سعی خواهیم کرد طی این آموزش به بررسی همه ی این انتخاب ها و روش ها بپردازیم تا در پایان شما بتوانید مثل یک حرفه ای، روش دلخواه خود را انتخاب کرده و از این به بعد با آن روش وردپرس را روی هاست خود نصب کنید. ابتدا روش ساده و رایج نصب وردپرس در cpanel را با هم پیگیری میکنیم و سپس به طور مختصر روشی دیگر جهت نصب وردپرس بر روی هاست را به شما آموزش خواهیم داد. با مسترکد همراه باشید.
روش اول نصب وردپرس روی cPanel
این روش رایج ترین و شاید هم ساده ترین روش نصب وردپرس بر روی هاست است. برای استفاده از این روش، مراحل زیر را دنبال کنید :
1 – روی این لینک کلیک کنید تا به سایت وردپرس فارسی هدایت شوید.
2 – در صفحه ای که برای شما به نمایش گذاشته شده مطابق تصویر زیر بر روی لینک دریافت کلیک کنید تا آخرین نسخه ی وردپرس بر روی کامپیوتر شما دانلود شود.
3 – بسته ی دریافت شده را بر روی کامپیوتر خود از حالت فشرده خارج نمایید (extract کنید). حالا باید فولدری به نام wordpress داشته باشید که حاوی فایل های نصب سیستم مدیریت محتوای وردپرس است.
4 – به داخل این فولدر بروید، تمامی محتوای موجود در این فولدر را انتخاب کرده و آنها را به شکل فایل zip در بیاورید. برای ایجاد فایل zip کافی است پس از انتخاب همه ی آیتم ها، روی آنها راست کلیک کرده و بعد در منوی send to گزینه ی compressed (zipped) Folder را انتخاب نمایید. (مانند تصویر زیر)
5 – حالا وارد cPanel شوید، فایل منیجر را باز کنید و به محلی که مایلید وردپرس را نصب کنید بروید. توجه داشته باشید که اگر میخواهید وردپرس روی دامنه ی شما نصب شود (مثلا www.test.com) کافی است پس از ورود به فایل منیجر به فولدر public_html بروید و از آنجا مراحل را دنبال کنید.
6 – فایل فشرده ای که از مرحله ی 4 به دست آورده اید را مطابق تصویر زیر بر روی هاست خود آپلود کنید. (پس از کلیک بر روی دکمه upload صفحه ی جدیدی باز میشود که در آنجا میتوانید فایل خود را انتخاب نموده و آن را بر روی هاست بارگذاری نمایید)
7 – وقتی آپلود شما به اتمام رسید،به محلی که فایل را آپلود کرده اید بازگردید و اگر هنوز فایل خود را نمیبینید در بالای پنجره ی فایل منیجر بر روی دکمه ی reload کلیک کنید تا فایل شما نمایان شود.
توجه داشته باشید که اگر بارگذاری فایل به این صورت برای شما دشوار است میتوانید به سادگی و بدون فشرده کرده فایل، کلیه ی فایلهایی که از آنها صحبت کردیم را از طریق FTP به هاست خود منتقل نمایید.
8 – حالا در فایل منیجر بر روی فایل فشرده راست کلیک کرده و گزینه ی extract را انتخاب نمایید. (مطابق تصویر زیر) توصیه میشود جهت حفظ نظم هاست، پس از اکسترکت کردن فایل فشرده و به دست آوردن فایل های مورد نیاز، فایل فشرده را از روی هاست خود پاک کنید تا فضای اضافی نیز اشغال نکند.
خوب در اینجا کار ما با فایل ها به پایان رسیده است و باید برویم و یک دیتابیس برای نصب وردپرس ایجاد کنیم.
9 – حالا از طریق cPanel به بخش MySQL Database Wizard بروید.
در قسمت New Database نام مورد نظر خود را برای دیتابیس وارد کنید، سعی کنید این نام طولانی تر از 5 کارکتر نباشد. سپس بر روی Next Step کلیک کنید تا به مرحله ی بعد بروید.
حالا در بخش Username نام کاربری دیتابیس را وارد نمایید. سعی کنید این نام خیلی ساده نباشد و از 5 حرف هم بیشتر نشود. در قسمت Password و Password Again رمز عبور خود را وارد کرده و ان را مجددا تکرار کنید و سپس بر روی دکمه ی Next Step کلیک کنید تا به مرحله بعد بروید. حالا در صفحه ی جدیدی که برای شما باز میشود گزینه ی All Privileges را تیک بزنید و بر روی Create User کلیک کنید.
دیتابیس شما ساخته شده و آماده ی استفاده است. برای رفتن به مرحله ی بعد، اطمینان حاصل کنید که نام دیتابیس، نام کاربری دیتابیس و رمز عبوری که برای ساختن کاربر از آن استفاده کردید را به خاطر دارید تا بتوانیم با هم مراحل را پیگیری کنیم.
خوب حالا کار شما با cPanel تمام شده است و میخواهیم به سراغ نصب وردپرس برویم.
10 – سایت خود را در مرورگر باز کنید. در اینجا دو حالت پیش می آید. اگر وردپرس را از سایت رسمی انگلیسی اش دانلود کرده باشید، همانطور که مشاهده میکنید صفحه ای که برایتان به نمایش در آمده از شما میخواهد زبان نصب وردپرس را انتخاب نمایید. زبان فارسی را انتخاب کرده و بعد روی دکمه “ادامه” کلیک کنید. (مانند تصویر زیر)
11 – اگر وردپرس را یک راست از منبع فارسی اش دریافت کرده باشید، مرحله ی انتخاب زبان مورد نیاز شما نیست و میتوانید به مرحله ی بعد بروید. شاید الان از خودتان بپرسید که اصلا چرا کسی که به زبان فارسی نیاز دارد، ممکن است بخواهد وردپرس را از سایت اصلی و به زبان انگلیسی دانلود کند. این کار برای زمانی است که بخواهید وردپرس را با افزونه ای مثل پارسی دیت، فارسی سازی کنید. طبعا این شیوه به کاربران تازه کار توصیه نمیشود.
12 – مطابق تصویر بالا بر روی دکمه ی “بزنم بریم!” کلیک کنید تا مراحل نصب ادامه پیدا کند. صفحه ی جدیدی برای شما باز خواهد شد و از شما اطلاعات دیتابیس را درخواست خواهد کرد.
اطلاعات دیتابیس خود را با دقت در این بخش وارد کرده و بر روی دکمه “بفرست” کلیک کنید. حتما پیشوند جداول را از wp_ به عبارت دیگری تغییر دهید. در صورتی که در این مرحله خطا دریافت کردید از صحت ورود اطلاعات دیتابیس اطمینان حاصل کنید.
13 – در صفحه ی بعدی، مطابق تصویر زیر بر روی دکمه “اجرای نصب” کلیک کنید تا عملیات نصب آغاز شود.
14 – در مرحله ی بعد کلیه اطلاعاتی که از شما خواسته شده را با دقت وارد نمایید و سپس بر روی دکمه “راه اندازی وردپرس” کلیک کنید.
حتما در بخش شناسه عبارتی غیر از admin را استفاده کنید و سعی کنید این عبارت به حد کافی دشوار باشد ولی فقط از کارکتر های مجاز که در زیر این فیلد توضیح داده شده اند استفاده کنید. برای بخش رمز نیز حتما رمزی دشوار ولی مطابق با سمبل های مجاز که در زیر این فیلد توضیح داده شده اند انتخاب نمایید.
15 – نصب وردپرس به پایان رسیده است و حالا مطابق تصویر زیر با کلیک بر روی دکمه “ورود” میتوانید وارد ناحیه مدیریت وبسایتتان شوید.
توجه داشته باشید که پس از ورود به وردپرس لازم است به ناحیه افزونه ها بروید و افزونه جلالی را فعال نمایید. اگر کار با افزونه ها را بلد نیستید، روی اینجا کلیک کنید تا به آموزش استفاده از افزونه ها هدایت شوید. کار شما در اینجا به پایان رسیده است. راستی آدرس ورود به ادمین وردپرس را هم به یاد داشته باشید :
1 2 3 | http://yourdomain.com/wp-admin یا http://yourdomain.com/wp-login.php |
و اما قول داده بودیم که روش دیگری را نیز برا نصب وردپرس به شما یاد بدهیم. از آنجایی که این روش مخصوص تازه کار ها نیست، روش را به صورت مختصر توضیح خواهیم داد تا کاربرانی که به نصب وردپرس تسلط دارند بتوانند این روش را نیز تست کرده و مورد استفاده قرار دهند.
روش دوم نصب وردپرس (در هر کنترل پنلی و در هر هاستی!)
روش دوم نصب وردپرس بسیار ساده است. در واقع این یک روش جدید و جداگانه نیست و در این روش فقط بسته نصبی که مورد استفاده قرار میگیرد متفاوت است. این روش به درد اشخاصی میخورد که ترجیح میدهند بجای نصب وردپرس از طریق پکیج نصب وردپرس فارسی، از پکیج اصلی وردپرس که به زبان انگلیسی در اختیار کاربران قرار میگیرد، استفاده نمایند و سپس آن را برای استفاده از زبان فارسی تنظیم کنند. از آنجایی که این پکیج دارای افزونه ی جلالی نبوده و به تاریخ های فارسی مجهز نیست، هر چند روش نصب آن با شیوه ی قبلی یکسان است، اما در پایان نیاز به تغییر کوچکی خواهد بود که آن را برای شما شرح خواهیم داد. با هم روش انجام این کار را در زیر مرور میکنیم :
1 – ابتدا نسخه ی انگلیسی وردپرس را از سایت رسمی وردپرس دریافت کنید.
2 – در هنگام نصب، زبان فارسی را برای سایت خود برگزینید تا مراحل نصب به زبان فارسی بوده و در آخر نیز سایت شما دارای زبان فارسی باشد.
3 – پس از اتمام نصب به بخش افزونه ها بروید و افزونه wp-parsidate را نصب کنید. (آموزش نصب افزونه در وردپرس)
4 – افزونه را فعال نمایید تا امکانات مربوط به زبان فارسی از جمله تاریخ شمسی و … به سایت شما اضافه شوند. حالا میتوانید تنظیمات دلخواهتان را نیز بر روی افزونه اعمال کنید.
مسترکد شخصا این افزونه را به افزونه جلالی ترجیح داده و شیوه ی نصب دوم را بیشتر میپسندد. پس از نصب این افزونه سایت شما سبک تر از حالتی که برای فارسی سازی از افزونه جلالی استفاده کنید، خواهد بود که این خودش یک امتیاز است. از طرفی هم تیم طراح این افزونه، آن را به صورت متناوب به روز رسانی میکنند که این هم خودش در مقابل افزونه جلالی مزیت بزرگی به شمار می آید. تنها ایراد وارد به این افزونه را استفاده از حالت مخفف تاریخ (مثلا اسف بجای اسفند) میدانم. چرا که این نوع تاریخ تقریبا در زبان فارسی جایگاهی ندارد و گرچه هدف از انجام این کار، تطابق با تابع date در زبان php بوده است ولی کاش این کار انجام نمیشد. البته این مسئله هم راه حل های بسیار ساده ای دارد و نباید اجازه دهید بخاطر چنین مشکل کوچکی از استفاده از این افزونه عالی محروم شوید.
در پایان اگر همین الان نصب وردپرس را به پایان رسانده اید، حتما به آموزش های زیر نیز سری بزنید :
آموزش نصب و راه اندازی پوسته ها در وردپرس
امیدوارم این آموزش برای شما مفید بوده باشد. در صورتی که سوالی دارید حتما در بخش نظرات با ما در میان بگذارید.


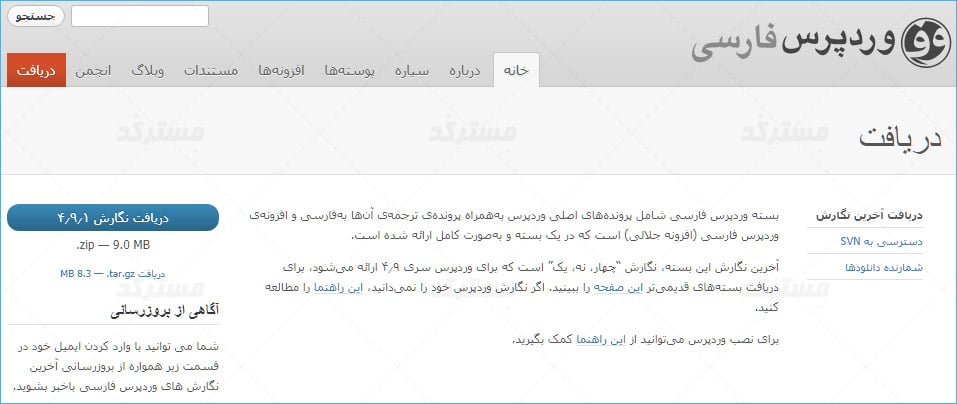
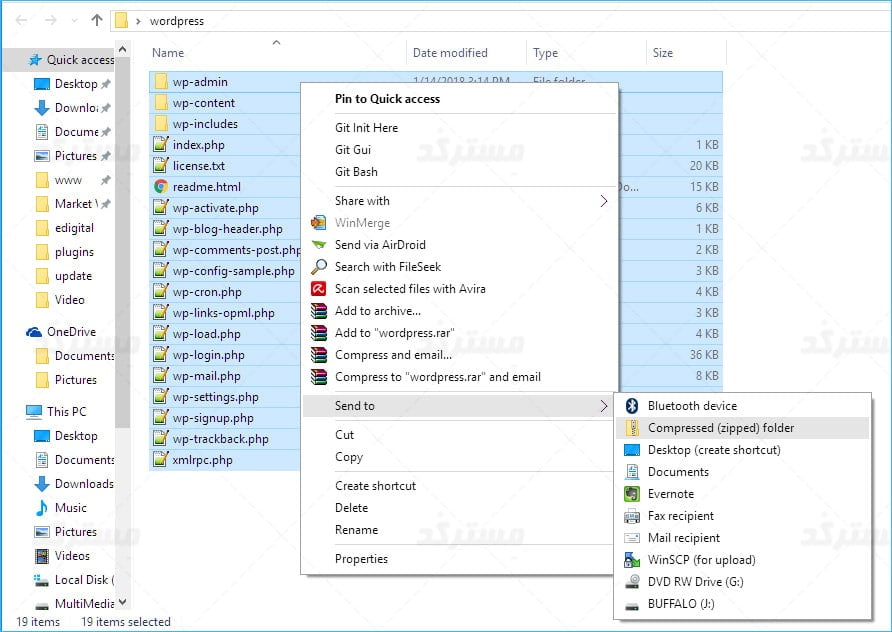
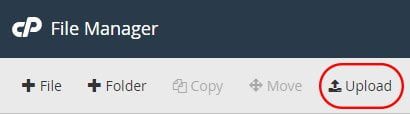
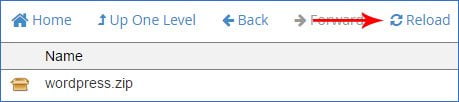
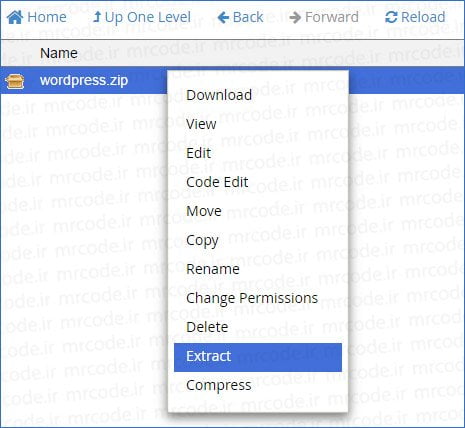
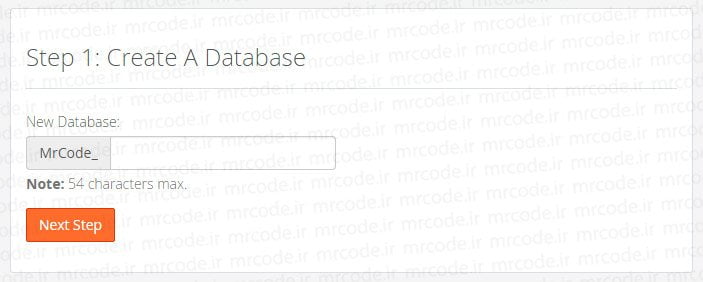
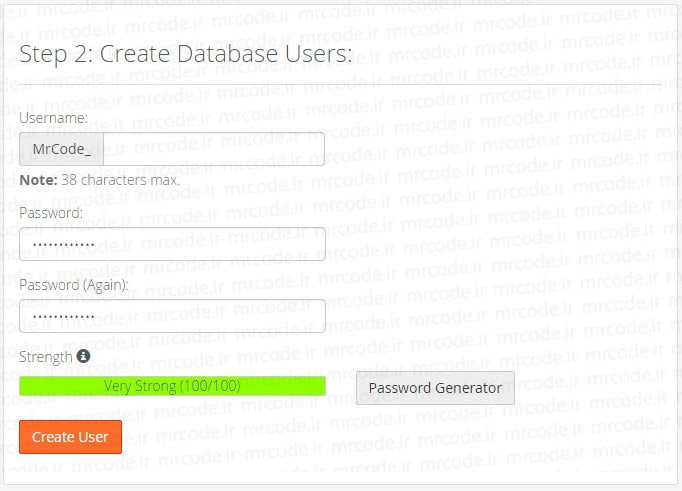
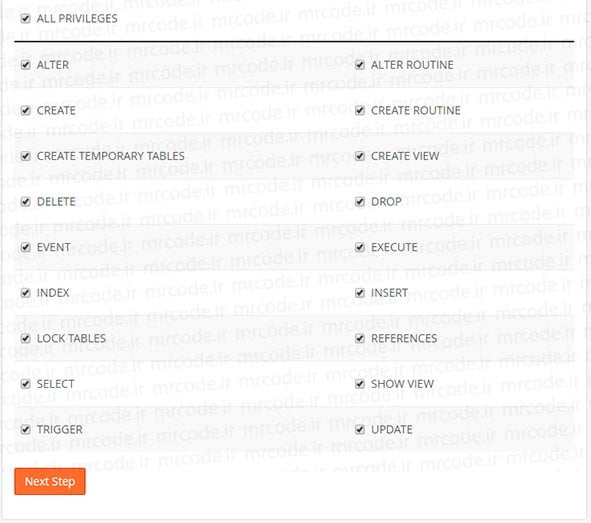
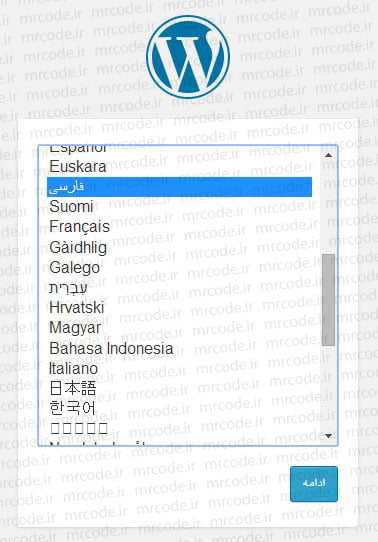
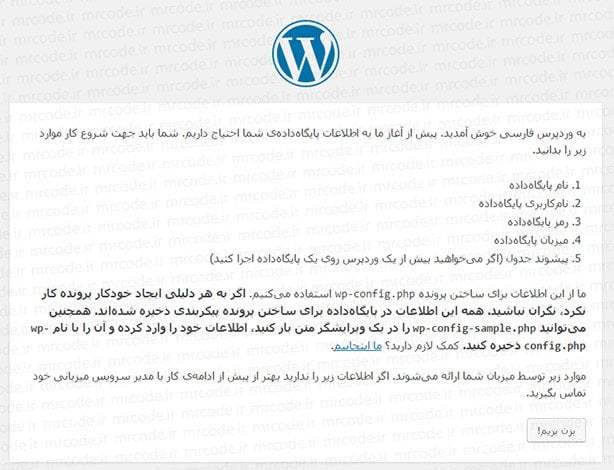
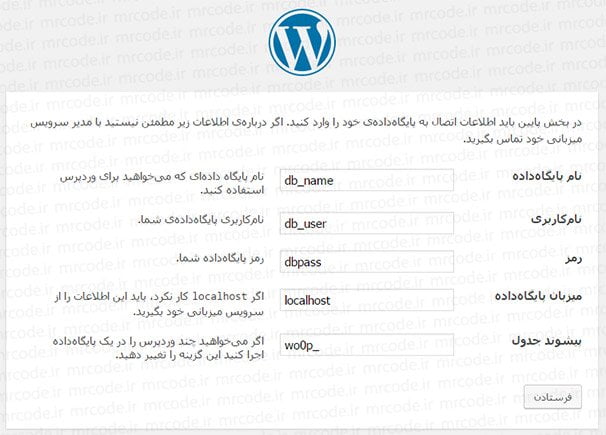
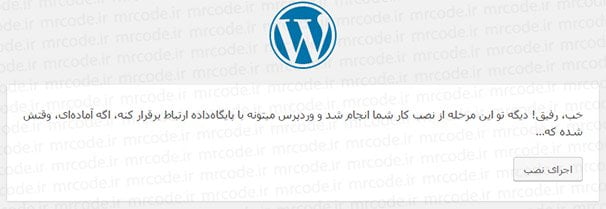
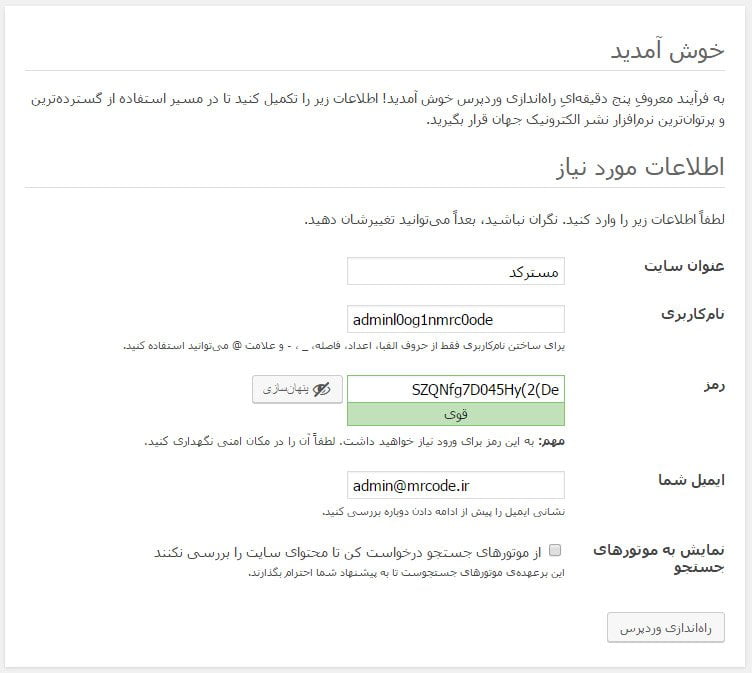
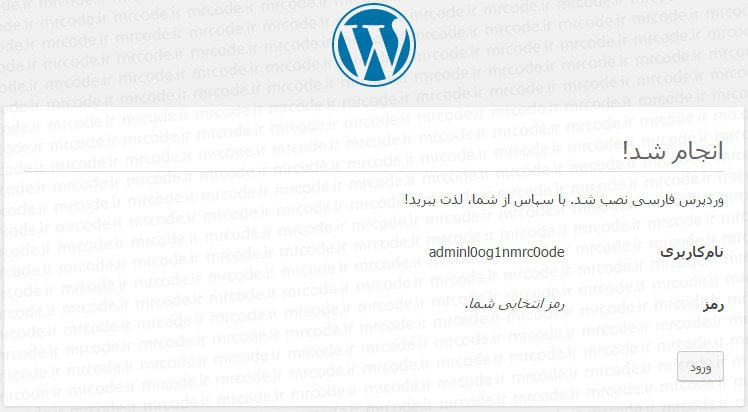
سلام..و با سایت از آموزش مفیدتون ..من ورد پرس را نصب کردم با استفاده از wampserver اما آدرس را وارد نکردم و هاست هم خریداری کردم اما چطور متصل کنم؟ممنون
سلام
سوالتون رو متوجه نمیشم…
عالیییی بود با تشکر
بسیار مفید و عالی
مفید و عالی بود
عالی بود ممنون
سلام لطفا پاسخ بدید
وردپرس رو که نصب کنم مقداری از disk space ام اشغال میشه؟
اگه میشه چقدرش؟
و برای هر بار استفاده از ورد پرس باید به اینترنت متصل بشم؟
عالی بود / استفاده کردیم
سلام من وردپرس و دیتابیسو نصب وساختم ولی وقتی میرم تو سایت بازم میگه (لطفا فایل ها یا اسکریپت خود را در هاست اپلود کنید تا این صفحه پاک شود .)چیکار کنم؟؟
یا فایل های وردپرس رو در مسیر صحیح آپلود نکردید و یا اینکه یک فایل index.html در مسیر اصلی سایتتون دارید که از نمایش محتوای وردپرس جلوگیری میکنه. چون فایل index.html به index.php اولویت داره. بنابراین باید این فایل رو حذف کنید تا نصب وردپرس براتون به نمایش در بیاد.
اگه فایل رو در home آپلود کنیم اشکالی داره ؟ من فولدر public_html ندارم و توی home آپلود کردم. تنها کار متفاوتی که انجام دادم همین بود ولی بازم نصب نشده و هیچی نمایش نمیده
شما فقط فایلهایی که توی public_html بریزید رو میتونید روی دامنتون ببینید. تا وقتی فایل هارو توی این فولدر قرار ندید، نه چیزی میبنید و نه میتونید کاری انجام بدید.
چرا سی پنل من فرق داره پس؟؟؟ اصلا این گزینه ها رو نداره ):
همه ی سی پنل ها این گزینه ها رو دارن، حالا ممکنه بسته به قالبی که استفاده میکنید شکل یا محل اونها کمی متفاوت باشه.
با درود و خسته نباشید
عزیز جان این CPanel کجاست و چه جوری می شه واردش شد. توضیحی در این مورد ندادی.
ممنون
سلام
این آموزش مخصوص افرادی هست که هاستشون از سی پنل استفاده میکنه و میخوان وردپرس رو روش نصب کنند. اگر از سی پنل استفاده نمیکنید نیازی به این آموزش ندارید.
با درود دوباره
رفیقم من به خود سایت wordpress.com رفتم و اشتراک ساختم. زبان ش رو هم فارسی کردم. ولی امکانات فارسی مثل تقویم و یا قلم ایران سنسی که شما تو وبسایت تون استفاده کردین و… در اختیار کاربر نمی گذاره. می شه به من بگی از کجا می تونم از ابتدا آموزش های wordpress.com رو یاد بگیرم.
با سپاس و ممنون از محبتت
سلام
همه آموزشهایی که ما در اینجا درج کردیم در رابطه با وردپرسی هستند که شما روی هاست خودتون نصب کنید. یعنی در این حالت برای دریافت وردپرس و متعلقاتش میبایست به سایت wordpress.org مراجعه کنید.
همچنین فونت ایران سنس ارتباطی به وردپرس نداره و باید از سایت عرضه کنندش (fontiran)، خریداریش کنید و خودتون به سایتتون اضافش کنید تا بتونید ازش استفاده کنید.
سلام
با اینکه قبلاً با نصب وردپرس آشنایی داشتم اما با این آموزش، اشکالاتم رفع شد و خیلی راحت وردپرس رو نصب کردم. ممنونم
از اینکه این آموزش برای شما مفید بوده خوشحالم.
سلام
همونطوری که گفته شد فایل های wordpress رو انتقال دادم به public_html و یک دیتابیس درست کردم ولی وقتی که آدرس دامنه رو در مرورگر وارد میکنم صفحه wordpress باز نمیشه و مینویسه ِDNS Address could not be found
لطفا کمکم کنید، خیلی ممنون.
سلام
احتمالا دامنتون رو تازه ثبت کردید. اگر اینطوره، باید صبر کنید که فعال بشه و دی ان اس هاش هم کامل ست بشه و بعد ازش استفاده کنید.
سلام
چند روز شده ولی هنوز تغییری نکرده
یعنی مشکل از کجا میتونه باشه؟
متاسفانه در این زمینه نظری نمیتونم بدم.
سلام همه چیز عالی هست فقط یک مشکل خوردم همه کارا رو دقیق انجام دادم فقط قسمت بزن بریم رو زدم تو قسمت بعدی هم مشخصات رو درست زدم فکر کنم ولی خطا میده … میشه یک بار دیگه چک کنم که چه نامهای توی cpanelزدم ؟ اما خودم 99 درصد میدونم که درسته … اگر میشه از طریق نرم افزار تیم ویور کمکم کنید ممنون میشم
ببخشید من توی cpanel سایت ساختم وقتی میرم تو سایت خودم برم مینویسه سرور پیدا نشد مشکل از چیه؟
خیلی خوب بود خدا قوت
اموزش بسیار مفید و کامل بود .سپاس