آموزش تصویری و گام به گام نصب وردپرس در دایرکت ادمین
در نوشته های قبلی با هم روش نصب وردپرس بر روی cPanel را یاد گرفتیم و در همان نوشته، یک روش خوب و جالب را نیز برای نصب وردپرس مرور کردیم. اما خوب بدیهی است که همه ی شما از cPanel استفاده نمیکنید و ممکن است پنل مدیریتی هاست بسیاری از شما کاربران گرامی، دایرکت ادمین (DirectAdmin) باشد. بنابراین مسترکد در ادامه سری آموزش های پایه ای وردپرس، این بار با روش نصب وردپرس بر روی دایرکت ادمین در کنار شماست. اگر تا پایان این آموزش با ما همراه باشید بدون شک نحوه ی نصب وردپرس را به بهترین شکل خواهید آموخت. خوب، اگر آماده اید شروع میکنیم.
چگونه وردپرس را در کنترل پنل دایرکت ادمین نصب کنیم؟
برای نصب وردپرس در دایرکت ادمین کافی است مراحل زیر را دنبال کنید :
1 – روی این لینک کلیک کنید تا به سایت وردپرس فارسی هدایت شوید.
2 – در صفحه ای که برای شما به نمایش گذاشته شده مطابق تصویر زیر بر روی لینک دریافت کلیک کنید تا آخرین نسخه ی وردپرس بر روی کامپیوتر شما دانلود شود.
3 – بسته ی دریافت شده را بر روی کامپیوتر خود از حالت فشرده خارج نمایید (extract کنید). حالا باید فولدری به نام wordpress داشته باشید که حاوی فایلهای نصب سیستم مدیریت محتوای وردپرس است.
4 – به داخل این فولدر بروید، تمامی محتوای موجود در این فولدر را انتخاب کرده و آنها را به شکل فایل zip در بیاورید. برای ایجاد فایل zip کافی است پس از انتخاب همه ی آیتم ها، روی آنها راست کلیک کرده و بعد در منوی send to گزینه ی compressed (zipped) Folder را انتخاب نمایید. (مطابق تصویر زیر)
5 – حالا لازم است فایل فشرده ای که ایجاد کرده ایم را بر روی هاست آپلود کنیم. اجازه بدهید از همینجا به شما بگویم که اگر با این مراحل راحت نیستید، میتوانید فایل ها را بدون فشرده سازی، از همان ابتدا از طریق FTP به محل مورد نظر در هاست خود انتقال دهید. اما ما این آموزش را از طریق پنل مدیریت دایرکت ادمین پی میگیریم. بنابراین وارد کنترل پنل هاست خود شوید و به فایل منیجر بروید.
اگر تنها یک دامنه در هاست خود دارید و میخواهید وردپرس را بر روی همان دامنه نصب کنید، کافی است به سادگی به فولدر public_html مراجعه کنید. اجازه بدهید قضیه را اینجا زیاد پیچیده نکنیم. بنابراین اگر با نحوه کار کرد فایل منیجر دایرکت ادمین آشنایی ندارید میتوانید این آموزش را بخوانید.
پس از رفتن به فولدر مورد نظر، روی دکمه مربوط به آپلود کلیک کرده و فایل خود را بر روی هاست بارگذاری نمایید.
6 – پس از اتمام بارگذاری، به محلی که فایل خود را در آن آپلود کرده اید بازگردید و برای خارج کردن فایل از حالت فشرده، در جلوی فایل بر روی لینک Extract کلیک کنید.
7 – صفحه ی جدیدی برای شما باز خواهد شد که لیستی از محتوای موجود در فایل فشرده به شما نشان خواهد داد. در این صفحه مطابق تصویر زیر، برای خارج کردن فایل از حالت فشرده بر روی دکمه Extract کلیک کنید.
 توصیه میشود که پس از اکسترکت کردن، فایل فشرده را از روی هاست حذف نمایید تا هم فضای اضافی اشغال نکند و هم ساختار فایلهای شما همیشه مرتب باقی بماند.
توصیه میشود که پس از اکسترکت کردن، فایل فشرده را از روی هاست حذف نمایید تا هم فضای اضافی اشغال نکند و هم ساختار فایلهای شما همیشه مرتب باقی بماند.
در اینجا کار ما با فایل منیجر به پایان رسیده و باید به سراغ ایجاد دیتابیس برویم.
8 – در پنل دایرکت ادمین به بخش MySQL Management بروید و برای ایجاد دیتابیس جدید، بر روی دکمه Create New Database کلیک کنید.
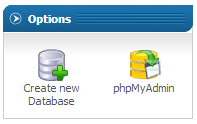 توجه داشته باشید که قالب دایرکت ادمین شما ممکن است با این قالب متفاوت باشد. ولی نترسید و کمی دقت کنید تا همه ی این لینک ها و دکمه ها را پیدا کنید.
توجه داشته باشید که قالب دایرکت ادمین شما ممکن است با این قالب متفاوت باشد. ولی نترسید و کمی دقت کنید تا همه ی این لینک ها و دکمه ها را پیدا کنید.
9 – حالا برای ایجاد دیتابیس و کاربر دیتابیس لازم است فرمی که برای شما نمایش داده شده است را پر کنید.
در فرم بالا در قسمت Database Name نام دیتابیس را وارد نموده و در قسمت Database Username نام کاربری دیتابیس را وارد کنید. سعی کنید این دو نام بزرگتر از 4 یا 5 حرف نباشند و سعی کنید که آنها خیلی هم ساده نسازید و کمی به آنها پیچیدگی بدهید، مثلا با ترکیب حروف بزرگ و کوچک و اعداد.
سپس در هر دو فیلد Username password و Confirm Password رمز خود را وارد نموده و در پایان بر روی دکمه Create کلیک کنید تا دیتابیس شما ساخته شود.
لطفا پیش از رفتن به مرحله ی بعد اطمینان حاصل کنید که تمامی اطلاعاتی که در این بخش وارد کردید را به خاطر دارید چرا که همین الان برای نصب به آنها نیاز خواهیم داشت.
در اینجا کار ما با دایرکت ادمین تمام شده و میخواهیم سراغ نصب وردپرس برویم.
10 – سایت خود را در مرورگر باز کنید. در اینجا دو حالت پیش می آید. اگر وردپرس را از سایت رسمی انگلیسی اش دانلود کرده باشید، همانطور که مشاهده میکنید صفحه ای که برایتان به نمایش در آمده از شما میخواهد زبان نصب وردپرس را انتخاب نمایید. زبان فارسی را انتخاب کرده و بعد روی دکمه “ادامه” کلیک کنید. (مانند تصویر زیر)
11 – اگر وردپرس را یک راست از منبع فارسی اش دریافت کرده باشید، مرحله ی انتخاب زبان مورد نیاز شما نیست و میتوانید به مرحله ی بعد بروید. شاید الان از خودتان بپرسید که اصلا چرا کسی که به زبان فارسی نیاز دارد، ممکن است بخواهد وردپرس را از سایت اصلی و به زبان انگلیسی دانلود کند. این کار برای زمانی است که بخواهید وردپرس را با افزونه ای مثل پارسی دیت، فارسی سازی کنید. طبعا این شیوه به کاربران تازه کار توصیه نمیشود.
12 – مطابق تصویر بالا بر روی دکمه ی “بزنم بریم!” کلیک کنید تا مراحل نصب ادامه پیدا کند. صفحه ی جدیدی برای شما باز خواهد شد و از شما اطلاعات دیتابیس را درخواست خواهد کرد.
اطلاعات دیتابیس خود را با دقت در این بخش وارد کرده و بر روی دکمه “بفرست” کلیک کنید. حتما پیشوند جداول را از wp_ به عبارت دیگری تغییر دهید. در صورتی که در این مرحله خطا دریافت کردید از صحت ورود اطلاعات دیتابیس اطمینان حاصل کنید.
13 – در صفحه ی بعدی، مطابق تصویر زیر بر روی دکمه “اجرای نصب” کلیک کنید تا عملیات نصب آغاز شود.
14 – در مرحله ی بعد کلیه اطلاعاتی که از شما خواسته شده را با دقت وارد نمایید و سپس بر روی دکمه “راه اندازی وردپرس” کلیک کنید.
حتما در بخش شناسه عبارتی غیر از admin را استفاده کنید و سعی کنید این عبارت به اندازه ی کافی دشوار باشد ولی فقط از کارکتر های مجاز که در زیر این فیلد توضیح داده شده اند استفاده کنید. برای بخش رمز نیز حتما رمزی دشوار ولی مطابق با سمبل های مجاز که در زیر این فیلد توضیح داده شده اند انتخاب نمایید.
15 – نصب وردپرس به پایان رسیده است و حالا مطابق تصویر زیر با کلیک بر روی دکمه “ورود” میتوانید وارد ناحیه مدیریت وبسایتتان شوید.
پس از ورود به وردپرس لازم است به ناحیه افزونه ها بروید و افزونه جلالی را فعال نمایید. اگر کار با افزونه ها را بلد نیستید، روی اینجا کلیک کنید تا به آموزش استفاده از افزونه ها هدایت شوید. کار شما در اینجا به پایان رسیده است. راستی آدرس ورود به ادمین وردپرس را هم به یاد داشته باشید :
1 2 3 | http://yourdomain.com/wp-admin یا http://yourdomain.com/wp-login.php |
در پایان اگر همین الان نصب وردپرس را به پایان رسانده اید، حتما به آموزش های زیر نیز سری بزنید :
آموزش نصب افزونه ها در وردپرس
آموزش نصب و راه اندازی پوسته ها در وردپرس
آموزش امنیت در وردپرس
نصب وردپرس در سی پنل
امیدوارم این آموزش برای شما مفید بوده باشد. در صورتی که سوالی دارید حتما در بخش نظرات با ما در میان بگذارید.


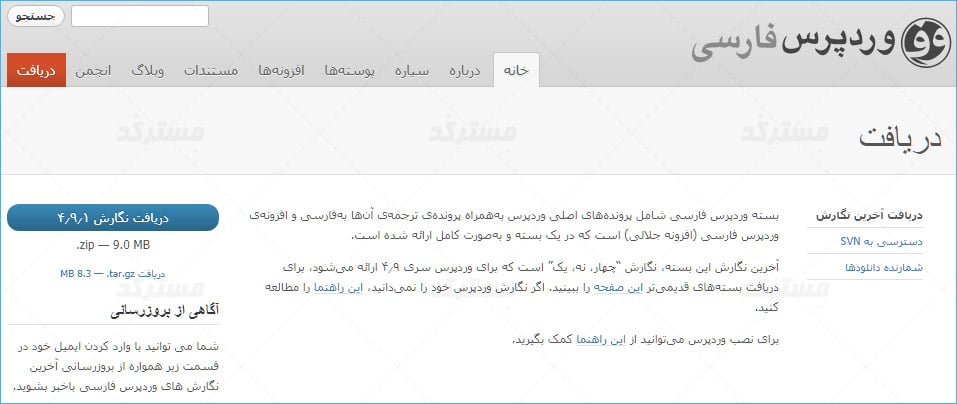
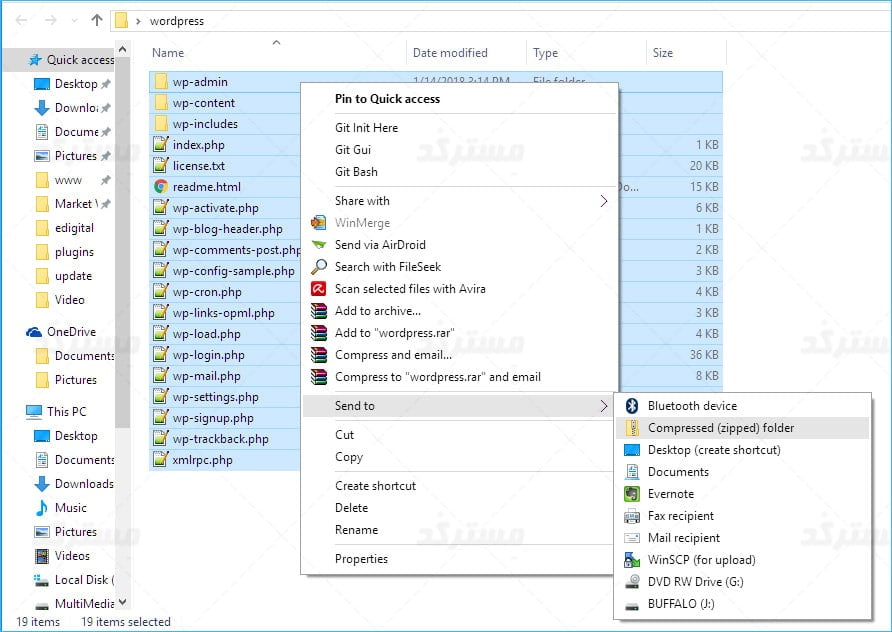
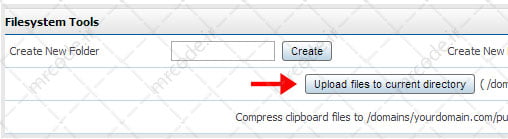

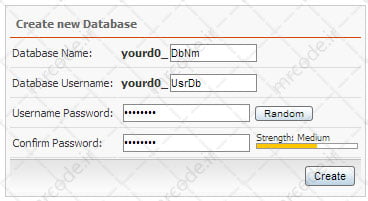
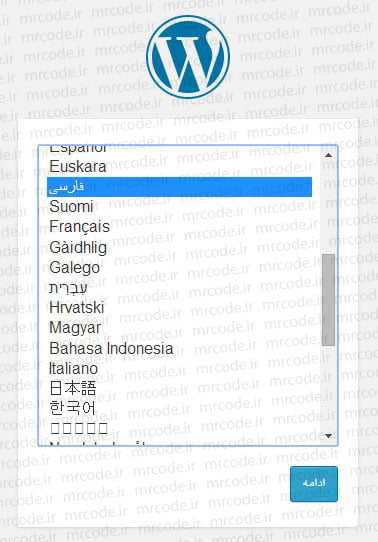
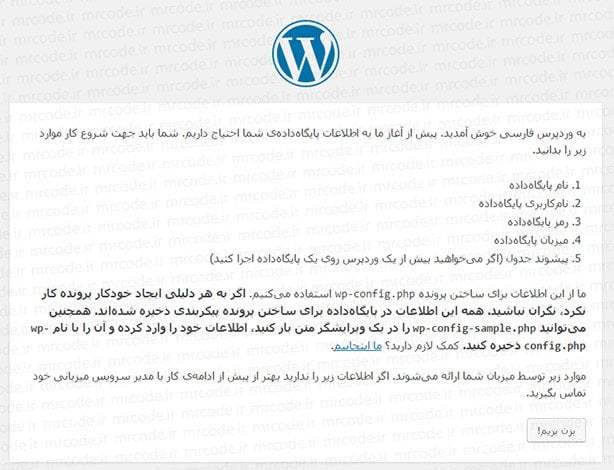

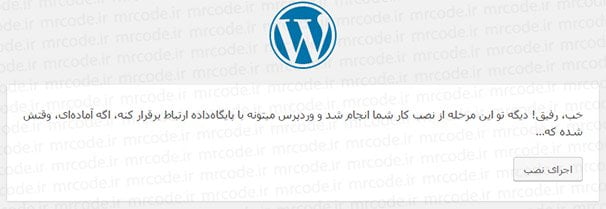


مرسی بابت آموزش خوبتون
سلام حتما تو قسمت ۳ تاکید کنید که فایل دانلود از وردپرس فارسی رو که خودش به صورت زیپ هست رو اول اکسترکت کنن بعد برن داخل پوشه و مثل قسمت ۳ یه بار دیگه زیپ رو بسازن که فایل کپی نشه تو هات و ناخوانا بشه…
تشکر
در مرحله 3 و 4 انجام این کار به طور واضح توضیح داده شده و همچنین در تصویر هم مشخص هست.
بسیار عالی و کارآمد بود