تغییر رنگ پس زمینه ویرایشگر وردپرس بر اساس تعداد کلمات تایپ شده
قبول دارید که همه ی ما هر چقدر هم فعال و کاری و زبر و زرنگ باشیم، گاهی برای انجام بعضی از کارها نیاز به کمی تشویق داریم؟ خصوصا وقتی پای نوشتن به میان می آید خیلی راحت است که به چند خط نوشتن و یک عالمه تصویر بسنده کنیم و این وسط به راحتی سئو قربانی تنبلی شود! نه؟ اما اگر قرار باشد خود ویرایشگر شما را تشویق به نوشتن کند قضیه کاملا فرق خواهد کرد. فرض کنید وقتی که 10 کلمه نوشته اید، پس زمینه ویرایشگر قرمز باشد و بعد هر چه جلوتر میروید و به نوشتن ادامه میدهید، کم کم پس زمینه ویرایشگر به رنگ های زرد، سبز، آبی یا هر رنگ دیگری که نشان از قابل تایید بودن تعداد کلمات است، تغییر پیدا کند. طبعا پروسه ی نوشتن یک مطلب با این شیوه بسیار دلنشین تر از نوشتن یک مطلب طولانی در حالت عادی خواهد بود.
در یک وبسایت دارای چند نویسنده که به صورت گروهی اداره میشود و افراد مختلفی در آن مطلب ارسال میکنند، این شیوه میتواند یکی از شیوه های بسیار جالب جهت ترغیب نویسندگان به نوشتن مطالب طولانی تر باشد که بدون شک (در صورت داشتن بار معنایی مناسب) در زمانی کوتاه، تاثیر شایان توجهی بر روی سئوی وبسایت شما خواهد گذاشت.
برای اینکه بتوانید چنین کاری را انجام دهید، لازم است که ابتدا افزونه Editor Color on Word Count را روی وردپرس خود نصب کرده و فعال نمایید. یا اگر نمیدانید چگونه این کار را انجام دهید آموزش نصب افزونه بر روی وردپرس را مطالعه نمایید.
از آنجایی که افزونه خودش به یک سری تنظیمات پیش فرض مجهز است، بنابراین بلافاصله پس از فعالسازی افزونه و بدون اعمال هیچ تنظیمی، بلافاصله میتوانید در ویرایشگر وردپرس مشغول نوشتن شده و تغییرات را مشاهده کنید :
همانطور که در تصویر بالا نیز مشخص است، با تغییر تعداد کلمات موجود در ویرایشگر، رنگ پس زمینه نیز تغییر خواهد کرد تا بالاخره به تعداد کلمات ایده آل و رنگ ایده آل (که در تنظیمات پیشفرض آبی است) برسید.
علاوه بر تنظیمات پیشفرض افزونه شما این امکان را هم دارید که رنگ های دلخواه خود و بازه های دلخواه خود را برای کلمات ایجاد کنید. برای این کار کافی است در ناحیه مدیریت وردپرس از منوی تنظیمات به زیر منوی Editor Colors بروید تا صفحه ای مشابه تصویر زیر برای شما به نمایش در بیاید :
همانظور که مشاهده میکنید شما میتوانید برای هر تعداد از کلمات، رنگ دلخواه خود را تنظیم کرده و حتی بازه ها و رنگ های دیگری را به تنظیمات افزونه بیافزایید. بعد از اتمام کارتان فراموش نکنید که روی دکمه “ذخیره تنظیمات” کلیک کنید.
در پایان به این نکته توجه داشته باشید که این افزونه تنها بر روی ویرایشگر دیداری وردپرس (Visual Editor) تاثیر دارد و در بخش ویرایشگر متنی، اثری از آن مشاهده نخواهید کرد بنابراین اگر اهل کد نویسی فراوان هستید نیازی نیست نگران بهم خوردن خلوتتان باشید!

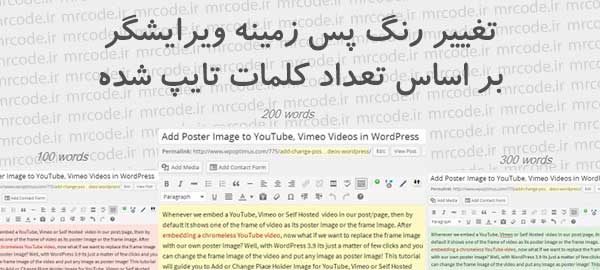

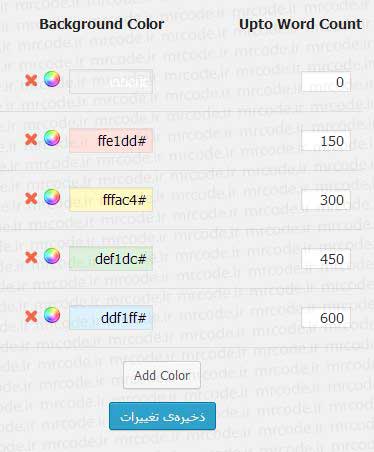
مرسی MrCode ;- )
خواهش میکنم 😉