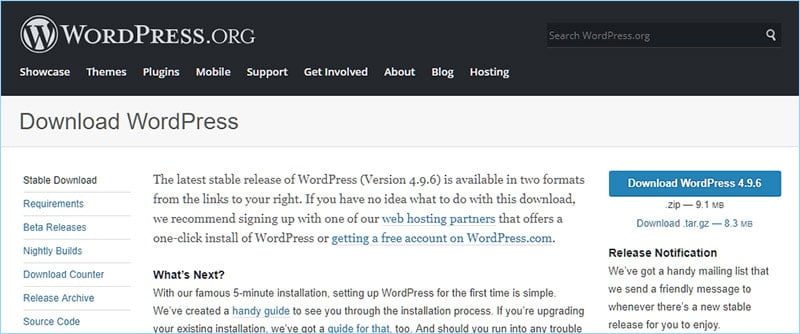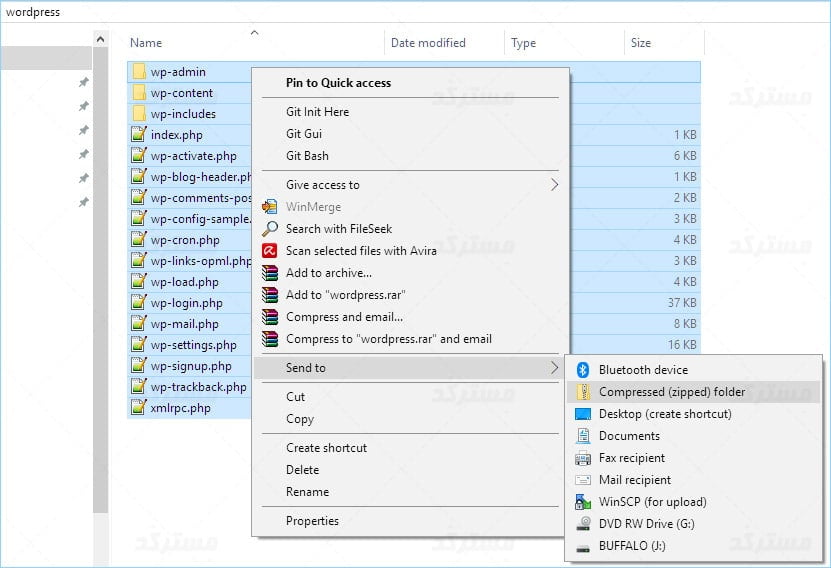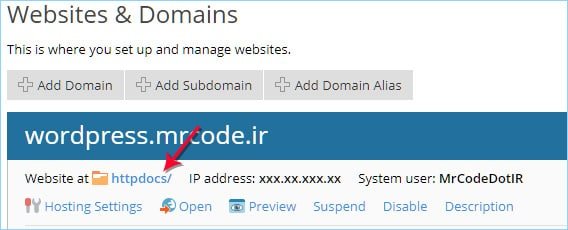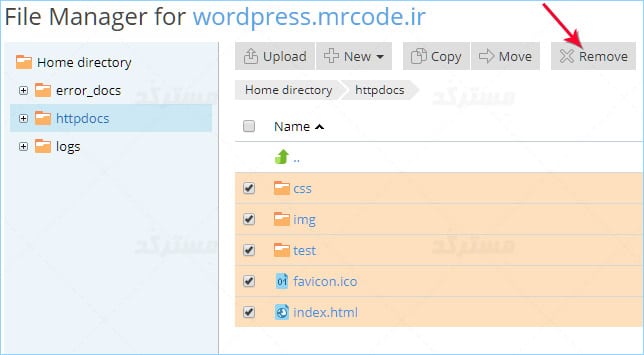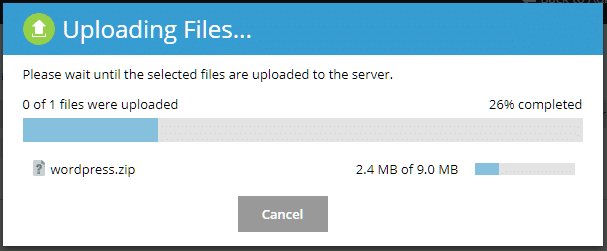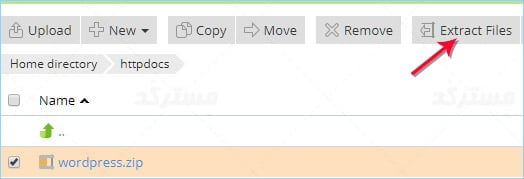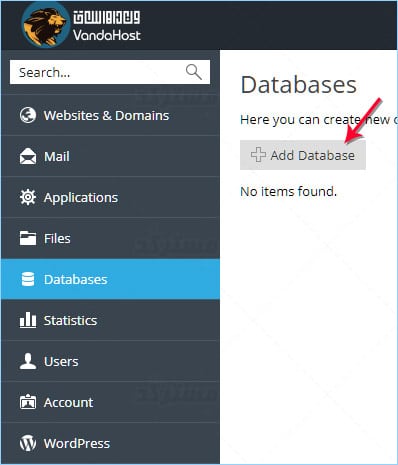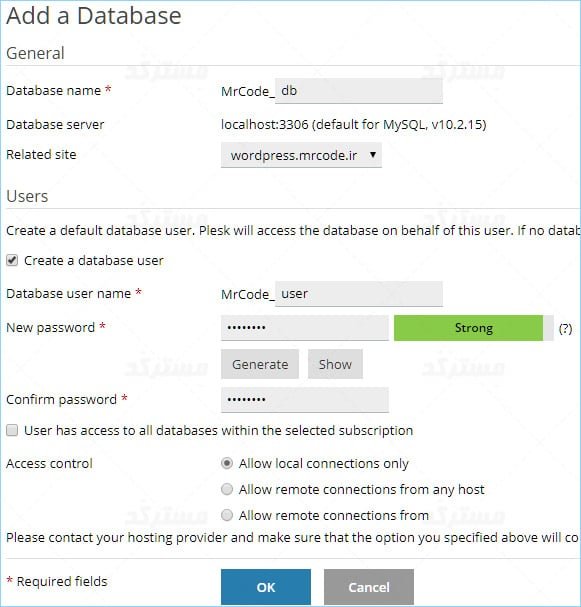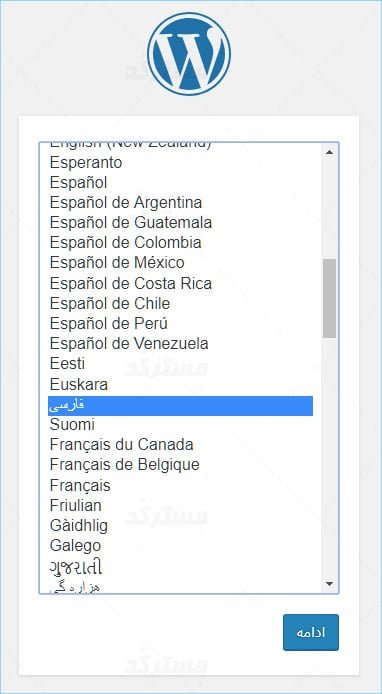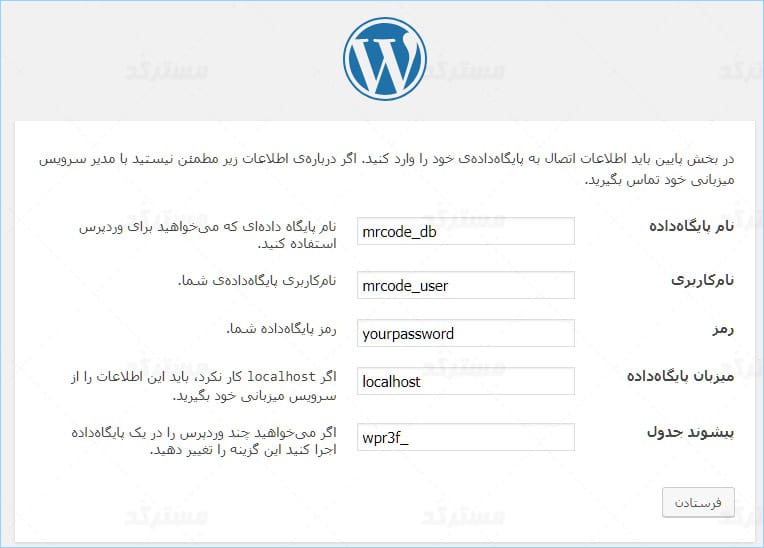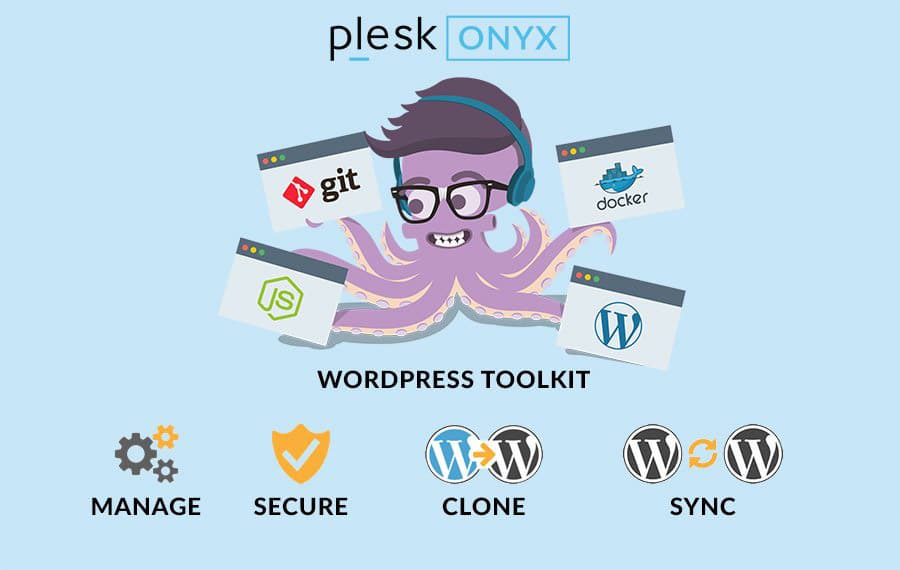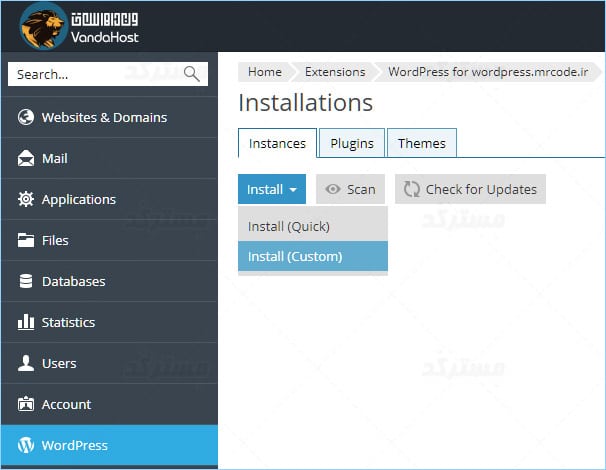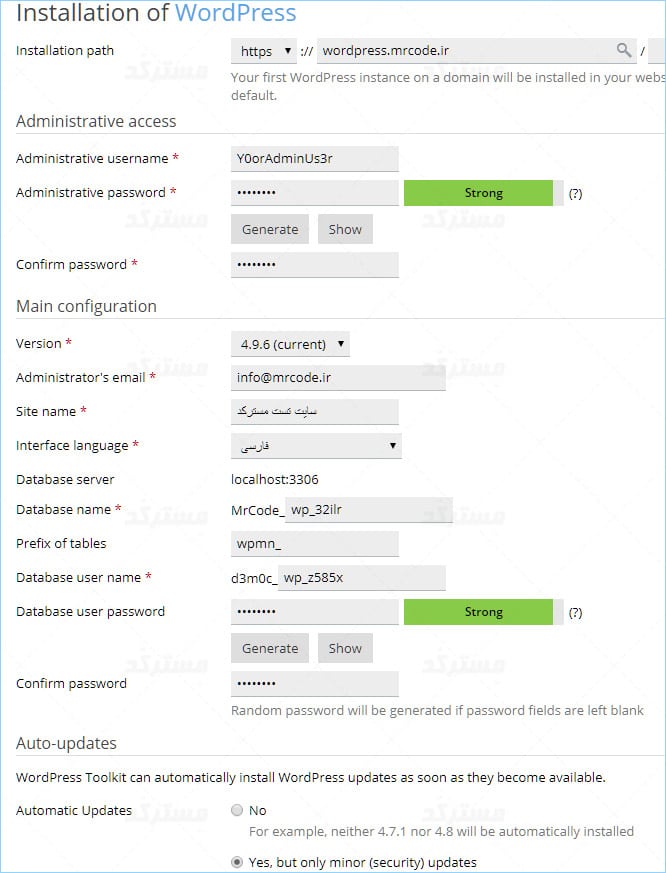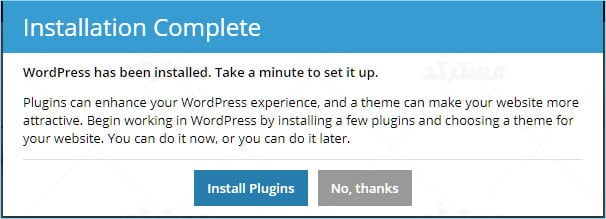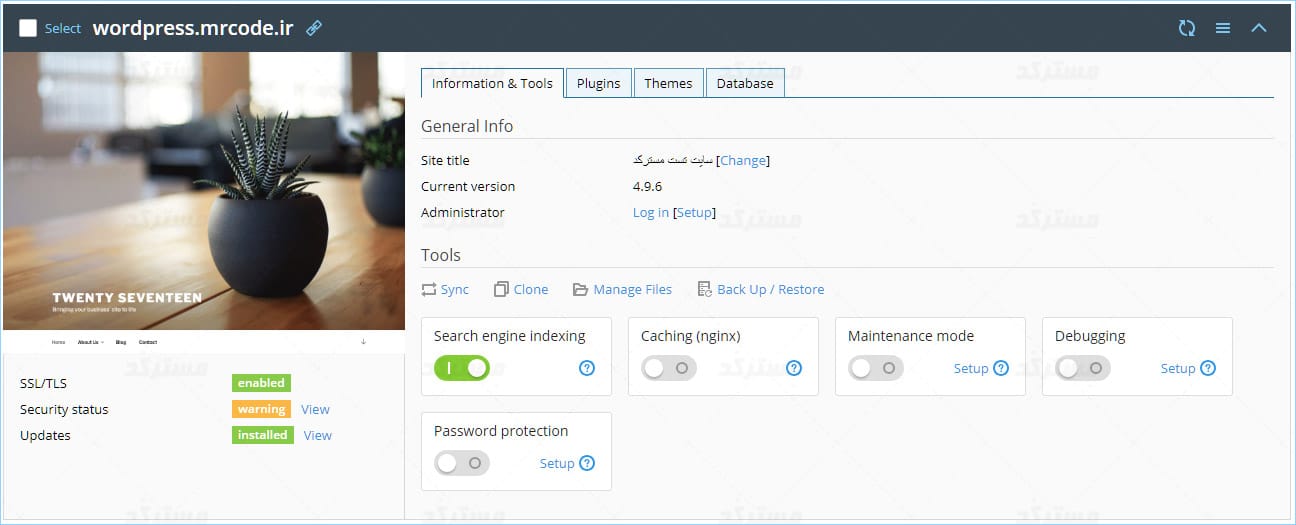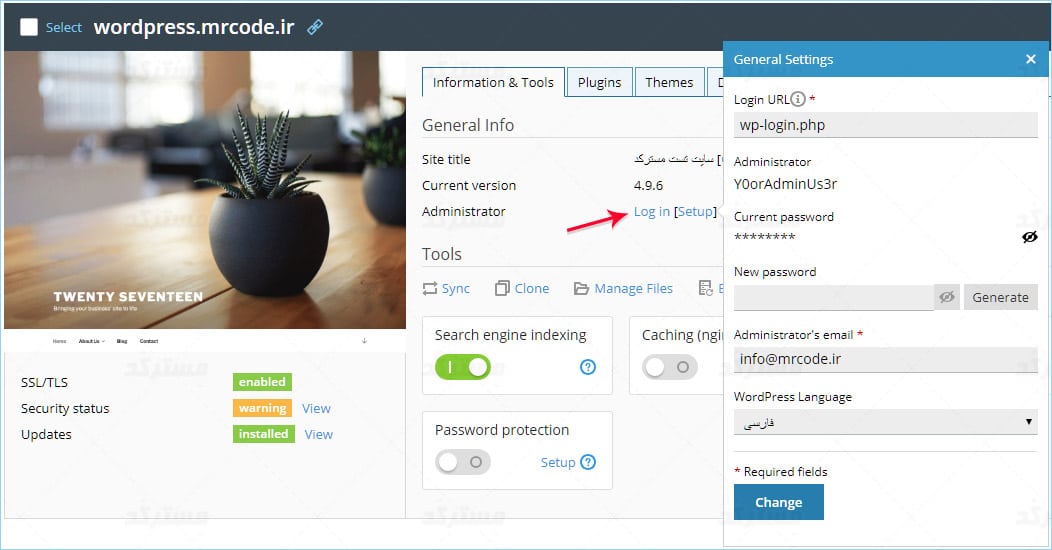آموزش نصب وردپرس در پلسک – گام به گام به همراه تصویر
آموزش های نحوه ی نصب وردپرس روی دایرکت ادمین و نصب وردپرس روی سی پنل را قبلا برای شما در سایت درج کرده بودیم. در این میان جای آموزش نصب وردپرس در پلسک، در بین آموزش های مسترکد خالی بود. خصوصا که کنترل پنل پلسک، کنترل پنلی واقعا قدرتمند است و با تغییراتی که در یکی دو سال اخیر در این پنل شاهد آن بودیم، درخور است که بیشتر به آن بپردازیم چرا که این کنترل پنل با اضافه کردن امکاناتی جالب توجه و بهبود چشمگیر در نحوه کاربری و ساختار و رفتار پنل، در حال حاضر یکی از کنترل پنل های بسیار قدرتمند به شمار رفته و انتخابی کاملا مناسب برای میزبانی عموم وبسایت ها، چه در لینوکس و چه در ویندوز، به شمار میرود.
نصب وردپرس در کنترل پنل Plesk به دو طریق امکان پذیر است. روش اول، استفاده از شیوه ی مرسوم نصب وردپرس و انجام نصب به صورت دستی است. روش دوم استفاده از WordPress Toolkit است که یکی از ابزارهای اختصاصی پلسک به شمار میرود. البته این ابزار ممکن است بسته به نسخه ی استفاده شده ی پلسک و امکانات نصب شده توسط میزبان، در همه هاستینگ ها در دسترس شما نباشد. به هر صورت ما در آموزش امروز، نحوه نصب وردپرس در پلسک را به هر دو روش به شما آموزش خواهیم داد تا بر اساس امکاناتی که در اختیار دارید، شیوه ای که برایتان مطلوب تر است را انتخاب کرده و مورد استفاده قرار دهید. از شما دعوت میکنیم که در ادامه این آموزش با مسترکد همراه شوید.
آموزش نصب وردپرس در پلسک
روش اول : انجام نصب به صورت مرسوم و دستی
در روش اول همانطور که از عنوان آن نیز مشخص است، کلیه ی مراحل را به صورت مرسوم و دستی و مثل همیشه انجام خواهیم داد. برای شروع لازم است که ابتدا با مراجعه به سایت رسمی وردپرس، آخرین نسخه ی وردپرس را جهت نصب، دانلود کنیم.
پس از دانلود آخرین نسخه ی وردپرس، پکیج دانلودی را روی کامپیوتر خود از حالت فشرده خارج کنید. سپس وارد فولدر wordpress شوید و کلیه ی محتوای موجود در این فولدر را انتخاب کرده و آنها را به حالت فشرده در بیاورید. (بد نیست که فایل های readme و license را پیش از فشرده سازی، از بین فایل های موجود حذف کنید)
حالا به کنترل پنل پلسک لاگین کرده در بخش میانی پلن که لیست دامنه های شما به صورت جعبه ای به نمایش در می آید، دامنه ی دلخواه خود را یافته و در باکس مربوط به دامنه (زیر جایی که آدرس دامنه ی مورد نظر به نمایش در می آید) روی لینک httpdocs کلیک کنید تا به فایل منیجر هدایت شوید.
این کار شما را دقیقا به فولدر پابلیک مربوط به دامنه ی مورد نظر هدایت میکند (در این حالت فایل منیجر برای شما به نمایش گذاشته میشود) و دیگر نیازی نیست که خودتان به دنبال فولدری که باید فایل های وردپرس را در آن بارگذاری کنید بگردید. (فراموش نکنید که در پلسک نام دایرکتوری عمومی که محتوای سایت شما در آن قرار میگیرد، httpdocs است و نه public_html)
در این مرحله اگر در فایل منیجر، فایل ها و فولدر های پیشفرض را مشاهده میکنید که مورد نیاز شما نیستند (خصوصا فایل index.html) آنها را حذف کنید. (دقت کنید که یک وقت فایل هایی که مورد نیاز شماست را از هاست خود حذف نکنید. در اینجا ما فقط یک سری فایل های پیشفرض را که به آنها احتیاجی نداشتیم، از هاست حذف کرده ایم) سپس میتوانید فایل فشرده ای که از محتویات پکیج وردپرس ایجاد کرده بودید را به سادگی روی فایل منیجر کشیده و رها کنید تا عملیات بارگذاری آغاز شود. اگر استفاده از شیوه کشیدن و رها کردن (درگ اند دراپ) برای شما میسر نیست، میتوانید از دکمه ی Upload در بالای فایل منیجر بهره گرفته و فایل مورد نظر را جهت بارگذاری انتخاب کنید.
پس از اتمام آپلود، حالا فایل آپلود شده را انتخاب کرده و با کلیک روی دکمه Extract Files آن را از حالت فشرده خارج کنید.
پس از انجام اکسترکت، فراموش نکنید که پکیج فشرده ی محتوی فایل های وردپرس را که دیگر به آن احتیاجی ندارید، از هاست خود حذف کنید. (چرا؟ که مرتب باشیم، فضای هاستمون رو حروم نکنیم و موارد امنیتی رو هم رعایت کرده باشیم! درسته پکیج وردپرس چیز خاصی نیست ولی نصف قالبها و افزونه های مردم همینجوری دزدیده میشن … )
حالا در سایدبار کناری هاست، روی منوی Database کلیک کنید. پس از باز شدن صفحه مربوطه، برای اضافه کردن دیتابیس جدید روی دکمه Add Database کلیک کنید.
جهت ایجاد دیتابیس در صفحه ی جدیدی که برای شما باز میشود، لازم است که اطلاعات درخواستی را تکمیل نمایید. (امکان ایجاد کاربر و اتصال آن به دیتابیس نیز در همین مرحله برای شما میسر خواهد بود.)
در این مرحله در بخش database name نام دیتابیس خود را وارد کنید. توجه داشته باشید هر نامی که در اینجا وارد میکنید به صورت username_name در خواهد آمد یعنی نام کاربری و یک آندرلاین به ابتدای آن افزوده میشود. مثلا در تصویر بالا، ما عبارت db را برای نام دیتابیس انتخاب کرده ایم و نام کاربری ما mrcode بوده، بنابراین نام دیتابیس ما در نهایت mrcode_db خواهد بود.
در بخش related site میتوانید مشخص کنید که این دیتابیس مربوط به کدام سایت موجود در هاست شماست.
سپس در قسمت Users برای ایجاد کاربر جدید و متصل کردن آن به دیتابیس، گزینه ی create a database user را فعال کنید. نام کاربری دلخواه خود را در این بخش وارد کنید. توجه داشته باشید که این بخش نیز از توضیحاتی که در مورد نامگذاری دیتابیس به آن اشاره کردیم، پیروی میکند. مثلا در اینجا ما نام کاربری را user قرار داده ایم. بنابراین نام کاربری دیتابیس در نهایت به صورت mrcode_user خواهد بود.
نکته ی مهم : نام دیتابیس و نام کاربری آن ممکن است بسته به تنظیمات میزبان شما متفاوت از آنچه در بالا توضیح داده شد باشد. برای کسب اطمینان، کافی است به آنچه در هنگام تنظیمات، پلسک برای شما به نمایش میگذارد، توجه کنید.
سپس در بخش New password و Confirm password رمز عبور دلخواه برای کاربر دیتابیس را وارد کرده و مجددا آن را تکرار کنید. (این رمز را در محلی نگهداری کنید، چرا که در طول نصب وردپرس به آن احتیاج خواهیم داشت)
در پایان روی OK کلیک کنید تا دیتابیس و کاربر آن ساخته شده و آماده ی استفاده شوند.
حالا سایت خود را که پیش تر پکیج وردپرس را در آن آپلود کرده بودید، در مرورگر باز کنید. خواهید دید که به مسیر نصب وردپرس هدایت میشوید. در صفحه ی نمایش داده شده، زبان فارسی را انتخاب کرده و روی ادامه کلیک کنید.
صفحه ی بعدی صرفا شامل برخی توضیحات بوده و نیاز به ارائه اطلاعات از طرف شما ندارد. در این صفحه روی دکمه بزن بریم کلیک کنید. در صفحه ی بعد، اطلاعات دیتابیسی که به تازگی ایجاد کرده بودید، اعم از نام دیتابیس، نام کاربری و رمز را وارد کنید. در اینجا نیازی به تغییر میزبان پایگاه داده نخواهید داشت (در صورتی که در اتصال به مشکل برخورد کردید میتوانید بجای عبارت localhost از localhost:3306 یا 127.0.0.1 نیز استفاده کنید و البته اگر دیتابیس شما روی سرور دیگری میزبانی میشود، طبعا لازم است که اطلاعات سرور دیتابیس را در این بخش ارائه دهید.) در پایان فیلد پیشوند جداول را نیز با یک مقدار دلخواه پر کنید. مثلا بجای wp_ که مقدار پیشفرض این فیلد است، ما در اینجا wpr3f_ را قرار داده ایم. اما شما میتوانید از هر مقدار دلخواه دیگری استفاده کنید. (تشکیل شده از اعداد، حروف و یک آندرلاین در انتها)
در صورتی که اطلاعات اتصال به دیتابیس صحیح باشد، به صفحه بعدی هدایت خواهید شد که دکمه ی “راه اندازی نصب” را به شما نمایش میدهد. برای شروع نصب روی این دکمه کلیک کنید. کمی صبر کنید تا به مرحله ی بعد هدایت شوید. در مرحله ی بعد وردپرس از شما میخواهد که عنوان سایت، نام کاربری مدیریت، رمز ورود به مدیریت و ایمیلتان را جهت اتمام مراحل نصب ارائه دهید.
راستی، طبق معمول از به کار بردن نام های واضح مانند admin، modir و هر نوع نام مشابه برای مدیریت سایت خودداری کرده و از یک رمز عبور مناسب در این بخش استفاده کنید. در پایان روی دکمه ی راه اندازی وردپرس کلیک کنید. در صفحه ی بعدی، وردپرس پایان کار را به شما اعلام میکند. حالا میتوانید با کلیک روی دکمه ی ورود، به سایت خود وارد شده و عملیات دلخواهتان را آغاز کنید.
تبریک میگوییم، شما نصب دسترسی وردپرس را با موفقت به پایان رساندید. حالا نوبت به آن میرسد که به سراغ روش دوم برویم. با ما همراه شوید.
روش دوم : نصب اتوماتیک از طریق کیت ابزار وردپرس (WordPress Toolkit)
اجازه بدهید اول به این سوال پاسخ بدهیم که WordPress Toolkit چیست. وردپرس تول کیت یا کیت ابزار وردپرس، یکی از امکانات پلسک اونیکس است که امکاناتی از قبیل نصب اتوماتیک وردپرس، مدیریت اتوماتیک آپدیت ها، امکان ایجاد محیط های تستی از سایت اصلی، امکان تکثیر نصب های وردپرس، امکان مدیریت قالب ها و افزونه ها، انجام عملیات امن کردن سایت، مدیریت صفحه در دست تعمیر، مدیریت ایندکس شدن توسط موتورهای جستجو، امکان همگام سازی اطلاعات بین نصب های مختلف وردپرس، امکان ایجاد و مدیریت بکاپ های اتوماتیک و … را در اختیار شما قرار میدهد. (خیلی خوبه نه؟!) امروز در این آموزش ما فقط به یکی از این امکانات، یعنی نصب اتوماتیک وردپرس از طریق این ابزار خواهیم پرداخت. برای شروع به کار با کیت وردپرس، در کنترل پنل هاست خود، در سایدبار روی منوی WordPress کلیک کنید تا به بخش مدیریت WordPress Toolkit هدایت شوید.
در این بخش برای نصب وردپرس میبایست روی دکمه install کلیک کنید. کلیک روی این دکمه، دو گزینه را در اختیار شما قرار خواهد داد. گزینه ی اول Install (Quick) است. اگر این گزینه ی را انتخاب کنید، هیچ نوع سوالی در مورد نصب از شما پرسیده نمیشود و یک نصب از وردپرس با استفاده از آخرین ورژن و به همراه تنظیمات پیشفرض و به زبان انگلیسی به شما تحویل داده میشود. اما اگر گزینه ی Install Custom را انتخاب کنید، میتوانید کلیه ی تنظمیات دلخواه اعم از نام کاربری و رمز عبور، زبان نصب وردپرس، ورژن، فعال یا غیر فعال کردن آپدیت های اتوماتیک و … را به طور کامل تحت کنترل داشته باشید. بنابراین ما از شیوه ی دوم برای نصب استفاده میکنیم. (اما فرضا اگر میخواستید صرفا یک وبسایت تستی راه اندازی کنید، استفاده از شیوه ی اول، طی یکی دو ثانیه، یک نصب کامل وردپرس را به شما تحویل میدهد که برای انجام انواع تست، بسیار مفید خواهد بود.)
پس از کلیک روی Install Custom به صفحه ای مشابه زیر هدایت خواهید شد :
اطلاعات این بخش را میتوانید به شرح زیر تکمیل نمایید :
در بخش installation path دامنه ای که مایلید وردپرس روی آن نصب شود را برگزینید. در این حالت اگر مایلید وردپرس را در یک زیرفولدر از دامنه ی مربوطه نصب کنید، کافی است آدرس دلخواه را پس از / قرار دهید.
در قسمت Administrative Access نام کاربری و رمز عبور دلخواه را برای مدیریت ارائه کنید. مجددا تاکید میکنیم که از به کار بردن نام های واضح و رمز های ساده، پرهیز کنید.
سپس در بخش Main Configuration در قسمت version ورژن دلخواه وردپرس را انتخاب کنید. (ما توصیه میکنیم که همواره از آخرین ورژن وردپرس (current) بهره بگیرید)، سپس ایمیل خود را در بخش Administrator’s email وارد کرده و عنوان سایت را در بخش site name وارد کنید. در ادامه اطلاعاتی دلخواه را برای دیتابیس، پیشوند جداول (prefix of tables یا پیشوند جداول بهتر است از چند حرف و عدد کوتاه و یک آندرلاین در انتها تشکیل شود) و رمز عبور کاربر دیتابیس ارائه کنید. (دیتابیس و کاربر دیتابیس با این اطلاعات برای شما ایجاد خواهند شد و لازم نیست که آنها را به صورت دستی ایجاد کرده باشید.)
در ادامه در قسمت Auto-updates سه گزینه در اختیار شما قرار میگیرد. انتخاب No باعث میشود که هیچ آپدیت اتوماتیکی روی سایت شما اعمال نشود. انتخاب Yes, but only minor security updates فقط ریز آپدیت های امنیتی را روی سایت شما اعمال میکند و انتخاب Yes, all minor and major updates کلیه ی آپدیت ها را به صورت اتوماتیک روی سایت شما اعمال خواهد کرد. در اینجا انتخاب گزینه ی دوم یعنی Yes, but only minor security updates توصیه میشود. البته به شرطی که خودتان فراموش نکنید که آپدیت های بزرگ اصلی را روی سایتتان اعمال کنید.
در بخش بعد یعنی Advanced setting نیاز نیست تنظیمی را تغییر دهید. اگر همه ی اطلاعات لازم را ارائه کرده اید، حالا میتوانید روی Install کلیک کنید. کمی صبر کنید تا مراحل نصب و امن کردن سایت شما به پایان برسد. در پایان پلسک پیامی را به شما نشان میدهد که به شما اعلام میکند در صورت تمایل میتوانید اقدام به نصب پلاگین های دلخواه روی سایتتان کنید.
در اینجا با کلیک روی دکمه Install Plugins میتوانید نصب افزونه های دلخواه را آغاز کنید یا با کلیک روی دکمه No, Thanks نصب افزونه ها را به بعد موکول کنید. در اینجا ما روی No, Thanks کلیک کرده ایم و همانطور که میبینید، حالا میتوانیم نصب جدید را در لیست نصب های انجام شده با WordPress Toolkit مشاهده کرده و عملیات مدیریتی دلخواه را بر روی آن انجام دهیم:
جالب است بدانید که در صورت بهره گیری از کیت ابزار وردپرس جهت نصب وردپرس، هر گاه بخواهید وارد ناحیه مدیریت سایت خود شوید، حتی نیازی به وارد کردن رمز هم نخواهید داشت. چرا که پلسک خودش این کار را برای شما انجام میدهد.
و جالب تر اینه اگر زمانی رمز عبور خود را فراموش کنید، کیت وردپرس میتواند به سادگی رمز ورود به ناحیه مدیریت را برای شما بازنشانی نماید.
خوب حالا که با موفقیت توانستیم نصب وردپرس را با استفاده از کیت ابزار وردپرس موجود در پلسک، انجام بدهیم، در اینجا کار ما به پایان میرسد. اما واقعیت این است که همانطور که در ابتدا هم اشاره کردیم، امکانات WordPress Toolkit بسیار گسترده تر از چیزی است که ما در این آموزش به آن پرداختیم. بنابراین شما را تشویق میکنیم که اگر از این ابزار استفاده کردید، حتما با اختصاص زمان کافی، بخش های مختلف آن را همچون Security Status، امکان استفاده از کش و Password Protection، امکانات تکثیر و همگام سازی و خصوصا امکانات بکاپ گیری و بازگردانی، به طور کامل مورد بررسی قرار دهید. بدون شک امکانات بسیار کاربردی ای را در بخش های مختلف این ابزار خواهید یافت که کار شما را در امر مدیریت سایتتان، بسیار بسیار آسان تر از قبل خواهد نمود.
در پایان امیدواریم که از این آموزش لذت برده باشید.