تنظیمات حمل و نقل و شیوه های ارسال در ووکامرس
در ادامه سری مقالات آموزش راه اندازی فروشگاه اینترنتی با افزونه ووکامرس در وردپرس، امروز به آموزش تنظیمات حمل و نقل و شیوه های ارسال در ووکامرس رسیده ایم و تصمیم داریم با هم تنظیمات این بخش را مرور کنیم. از شما دعوت میکنیم که اگر بخش های قبلی این سری از آموزش ها را مطالعه نکرده اید، ابتدا کمی زمان بگذارید و به مطالعه ی آنها بپردازید، سپس بازگردید و این بخش را با ما ادامه دهید.
مطالعه بخش اول : راه اندازی و تنظیم افزونه ووکامرس
مطالعه بخش دوم : تنظیمات تسویه حساب و درگاه های پرداخت در ووکامرس
در ادامه با هم به بررسی تنظیمات “تب حمل و نقل” در ووکامرس میپردازیم. بنابراین پیش از شروع کار، در ناحیه مدیریت وردپرس، از منوی ووکامرس به زیرمنوی پیکربندی و سپس تب حمل و نقل بروید تا با هم آموزش امروز را دنبال کنیم.
تب حمل و نقل خود از سه بخش مناطق حمل و نقل، امکانات حمل و نقل و کلاس های ارسال تشکیل شده. در ادامه به ترتیب به شرح هر یک از این بخش ها خواهیم پرداخت. کارمان را با بررسی مناطق حمل و نقل آغاز میکنیم.
مناطق حمل و نقل
مناطق حمل و نقل به شما اجازه میدهند که نقاطی که قرار است کالای خود را به آنها ارسال کنید را به بخش های مختلف تقسیم کرده و برای هر یک شیوه ها و هزینه های خاصی را برای ارسال در نظر بگیرید. مثلا فرض کنید که فروشگاه شما در تهران مستقر باشد و بخواهید که در تهران شیوه ارسال با پیک موتوری را به خریداران خود ارائه کنید. اما مایل باشید که در سایر مناطق، فقط امکان ارسال با پست پیشتاز برای خریداران شما میسر باشد. برای انجام این کار میتوانید به سادگی از تعریف مناطق حمل و نقل دلخواه در همین بخش کمک بگیرید.
برای اضافه کردن یک ناحیه حمل و نقل، کافی است روی دکمه “افزودن ناحیه حمل و نقل” کلیک کنید.
در اینجا همانطور که در تصویر بالا نیز قابل مشاهده است، ابتدا در بخش منطقه، نامی را برای منطقه حمل و نقل در نظر گرفته ایم. سپس مشخص کرده ایم که این منطقه شامل کدام نواحی میشود. در اینجا میتوانید با تایپ کردن نام ناحیه دلخواه و انتخاب آن چندین ناحیه را به یک منطقه حمل و نقل نسبت بدهید. سپس برای افزودن روش حمل و نقل دلخواه، کافی است در بخش “روش های حمل و نقل” روی دکمه “افزودن روش حمل و نقل” کلیک کرده و روش دلخواه خود را برگزینید.
پس از افزودن روش های حمل و نقل دلخواهتان، اگر ماوس را روی هر یک از روش ها نگه دارید، لینکی جهت ویرایش روش حمل و نقل مشاهده خواهید کرد که به شما اجازه میدهد تنظیمات مربوط به آن روش را به طور کامل کنترل کنید.
استفاده از پست پیشتاز و پست سفارشی در ووکامرس
اگر به تصویری که در بخش قبلی درج کردیم توجه کنید، دو شیوه پست پیشتاز و پست سفارشی را جهت ارسال کالا مشاهده میکنید. برای اضافه کردن این روش های ارسال به ووکامرس، ما از افزونه “نرخ پست پیشتاز و سفارشی” که توسط سایت ووکامرس فارسی ارائه میشود، استفاده کرده ایم. این افزونه از لینک زیر قابل دریافت است :
دانلود افزونه نرخ پست پیشتاز و سفارشی برای ووکامرس
این افزونه نرخ ارسال را بر اساس وزن محصولات و موقعیت مکانی فروشگاه و موقعیت مکانی خریدار، به طور اتوماتیک محاسبه میکند. البته با استفاده از تنظیمات هر روش ارسال، شما میتوانید هزینه هایی را جهت بیمه، بسته بندی و … نیز به روش ارسال دلخواه خود بیافزایید.
حالا کار ما با بخش “مناطق حمل و نقل” به پایان رسیده و میخواهیم به سراغ بخش بعدی یعنی “امکانات حمل و نقل کالا” برویم.
امکانات حمل و نقل کالا
محاسبات : در این بخش 2 تنظیم در اختیار شما قرار گرفته است.
گزینه فعال کردن محاسبه گر هزینه ارسال در برگه سبد خرید، یک باکس کوچک به برگه سبد خرید اضافه میکند که در آن هزینه ی ارسال محاسبه شده و به کاربر نمایش داده خواهد شد.
گزینه هزینه ی حمل کالا را تا زمانی که خریدار آدرس خود را وارد نکرده است نمایش نده، باعث میشود که تنها زمانی هزینه ی حمل و نقل، محاسبه شده و به نمایش در بیاید که اطلاعات آدرس خریدار در سیستم وارد شده باشد.
مقصد ارسال : در این بخش میتوانید تعیین کنید که کدام یک از آدرس های کاربر به عنوان آدرس پیشفرض ارسال در نظر گرفته شود.
حالت اشکال زدایی : در صورتی که این گزینه را فعال کنید، کلیه خطاهای احتمالی اتفاق افتاده در متد های حمل و نقل، به طور کامل در سایت نمایش داده خواهند شد. فعال کردن این گزینه فقط برای محیط های تستی توسیه میشود و بهتر است از آن در سایت اصلی خود استفاده نکنید.
آخرین بخش موجود در این قسمت، کلاس های ارسال است که در ادامه به آن خواهیم پرداخت :
کلاس های ارسال
کلاس های ارسال روشی برای سفارشی سازی شیوه ارسال با نرخ ثابت هستند. با بهره گیری از کلاس های ارسال میتوانید کاری کنید که مثلا نرخ ثابت ارسال برای ارسال یک کامپیوتر به مشتری، با نرخ ثابت ارسال برای فرستادن یک تیشرت به مشتری متفاوت باشد. برای بهره گیری از امکانات این بخش کافی است که ابتدا کلاس یا کلاس های مورد نظر خود را تعریف و ذخیره کرده و سپس در هنگام تنظیم روش های ارسال، در روش ارسال با نرخ ثابت، هزینه های دلخواه را برای کلاس مورد نظر تعیین کنید. این کلاس ها سپس در هنگام اضافه کردن یک محصول به سایت در اختیار شما خواهند بود و شما میتوانید بر اساس محصول مورد نظر، کلاس مربوطه را انتخاب کرده و به محصول نسبت دهید. درک روش کار این بخش، بدون مشاهده یک نمونه عینی، ممکن است کمی دشوار باشد. بنابراین از شما دعوت میکنیم در این زمینه سری به ویدئوی آموزش استفاده از کلاس های ارسال که از طرف سایت رسمی ووکامرس در اختیار شما قرار گرفته سری بزنید.
این بخش از آموزش نیز در همینجا به پایان میرسد. امیدواریم که تا اینجا، از این آموزش لذت برده باشید و توانسته باشید فروشگاه خود را به خوبی تنظیم کنید. در قسمت بعدی این آموزش، که اتفاقا آخرین قسمت هم هست، با هم نحوه ی استفاده از صفت ها و افزودن محصولات به ووکامرس را مرور خواهیم کرد. از شما دعوت میکنیم که در بخش بعدی با ما همراه باشید.
مطالعه بخش پایانی آموزش : استفاده از صفت ها و افزودن محصول جدید در ووکامرس


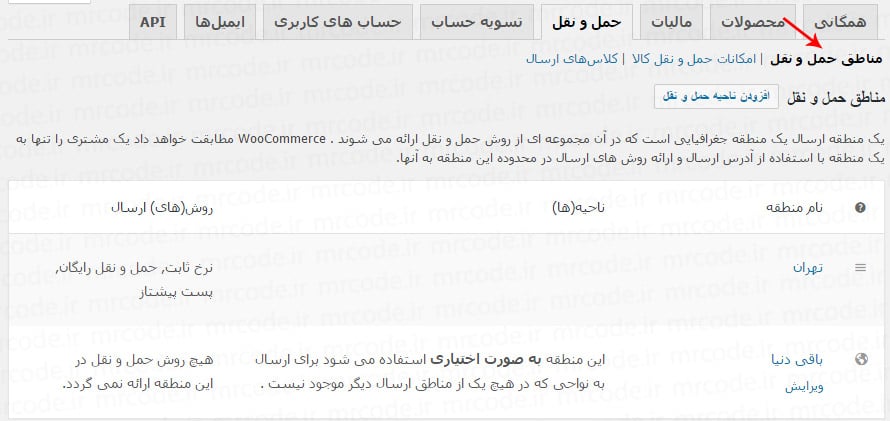
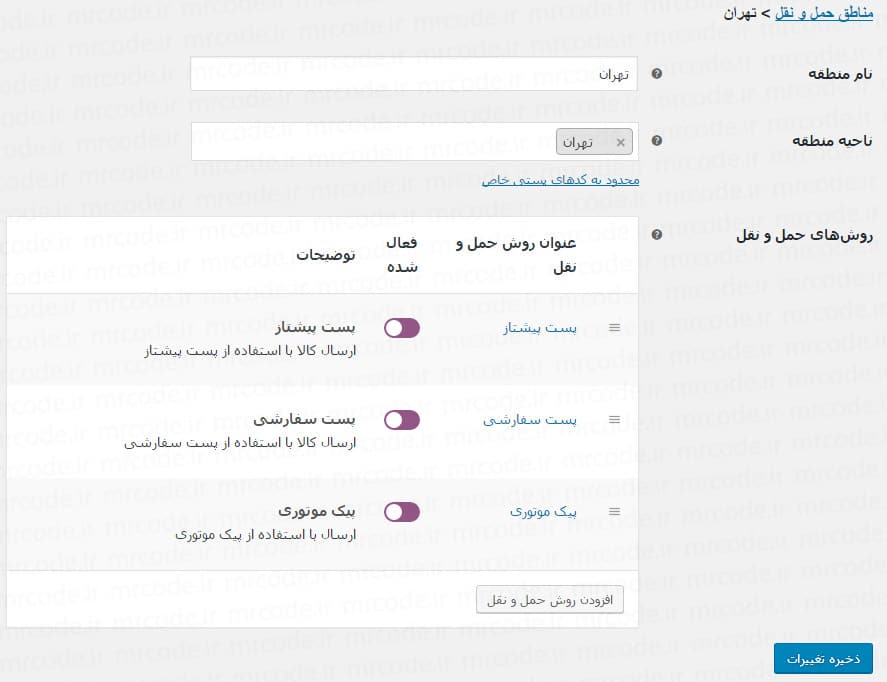

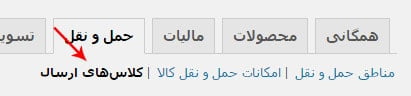
با سلام و خسته نباشد خدمت شما
در ووکامرس تنظیم هست تحت عنوان محدود کردن خرید یک محصول به غیر از یک شهر خاص ؟به گونه ای که پرداخت متوقف بشه!
با سلام و خسته نباشید یه مشکلی که ما با بخش حمل و نقل ووکامرس داریم اینه که نمیتونیم روش های حمل و نقل رو بر اساس شهر انتخاب کنیم و فقط باید بر اساس استان باشه. به عنوان مثال اگر ما تحویل اختصاصی شرکت رو برای مشتری های تهران قراربدیم. این نوع ارسال شامل حال همه ساکنین استان تهران میشه که مجموعه توانایی ارسال داخل استان رو نداره و نیاز داریم که این نوع ارسال فقط و فقط برای شهر تهران و مناطق 22 گانه آن باشد و مشتری که در لواسان زندگی می کند که جز استان تهران هست ولی در شهر تهران نیست نتواند ارسال اختصاصی شرکت را انتخاب کند و فقط پست را بتواند انتخاب کند. ممنون میشم راهنمایی کنید.
با سلام چطور اینارو در قالب و در برگه خرید یا صفحه محصول به مشتری نشون بدیم چون ما محصولات تولیدی هم داریم عرضه میکنیم که 2الی 3 روز کاری تولیدش طول میکشه
ممنون میشم کدی بهم بدین تا اینارو بشه نشون داد.
با تشکر