آموزش به روز رسانی دستی وردپرس از طریق FTP
همانطور که میدانید مدتی است که وردپرس قادر است در هنگام ارائه ریز ورژن ها (؟! Minor Release ) به صورت اتوماتیک خود را به روز رسانی کند. در سایر شرایط، وردپرس از طریق داشبورد مدیریت شما را از به روز رسانی آگاه میکند و از شما میخواهد که به روز رسانی را انجام دهید. به طور معمول به روز رسانی وردپرس تنها با یک کلیک ساده صورت میپذیرد اما ممکن است شرایطی پیش بیاید که شما قادر نباشید وردپرستان را به صورت اتوماتیک و از طریق ناحیه مدیریت به روز رسانی کنید. مثلا بارها پیش آمده که مشاهده کردم وردپرس بعضی از افراد در هنگام به روز رسانی با مشکل مموری روبرو میشده و یا بعد از 5 بار تلاش، باز هم به قفل .maintenance برخورد میکردند. در این حالت لازم است بدانید که چگونه میتوانید وردپرس را به صورت دستی و از طریق FTP به روز رسانی نمایید. در ادامه مطلب با مسترکد همراه باشید تا روش انجام این کار را با هم مرور کنیم.
آماده سازی سایت برای اعمال آپدیت
بدیهی است که پیش از شروع کار باید سایتتان را آماده ی به روز رسانی کنید. برای این کار ابتدا لازم است یک نسخه ی پشتیبان کامل از وردپرستان تهیه نمایید. بکاپ را هم میتوانید به صورت دستی تهیه کنید (که کمی دردسر خواهد داشت) و هم میتوانید با ایجاد یک فول بکاپ از سایتتان، خیالتان را راحت کنید. پس از تهیه ی بکاپ، آن را در محلی امن نگه دارید که مطمئن باشید بدون مشکل به آن دسترسی خواهید داشت.
حالا لازم است با مراجعه به وبسایت وردپرس فارسی، آخرین نسخه ی وردپرس فارسی را دریافت کنید. فایل را بر روی سیستم خود Exract کنید تا به فولدر wordpress برسید.
در صورتی که هنوز نرم افزار کلاینت FTP ندارید، لازم است یک نرم افزار نیز برای این کار انتخاب کنید. ما در اینجا از FileZilla استفاده کرده ایم که هم رایگان است و هم قدرتمند. شما هم میتوانید از همین نرم افزار استفاده کنید، انتخاب با شما خواهد بود.
آپلود فایل های نسخه ی جدید وردپرس با استفاده از FTP
با استفاده از نرم افزار FTP خود به سایتتان متصل شوید. اتصال به سایتتان بسیار ساده خواهد بود. اگر FileZilla را انتخاب کرده اید کافی است آی پی سرور و یا آدرس سایتتان را بدون http:// در محل Host و نام کاربری و پسوردتان را نیز در محل مرتبط وارد نمایید. نیازی به پر کردن Port نخواهد بود. در انتها هم بر روی Quickconnect کلیک کنید تا به سایتتان متصل شوید.
پس از اتصال به سرور، به محل نصب wordpress بروید و کلیه ی فایلهایی که درون پوشه ی wordpress که بر روی کامپیوترتان دانلود کرده بودید را به فولدر محل نصب سایتتان آپلود کنید. (تصویر پایین)
نرم افزار FTP شما شروع به بارگذاری فایل ها در محل مورد نظر شما خواهد نمود. انجام این مرحله بسته به سرعت اینترنت شما ممکن است کمی به طول بیانجامد. در طول بارگذاری فایل ها، نرم افزار به شما اعلام خواهد کرد که فایل هایی که میخواهید آپلود کنید از پیش بر روی سرور موجود هستند (مطابق شکل زیر) در این زمان شما باید در بخش action گزینه ی Overwrite را انتخاب کرده و در پایین پیام تیک گزینه های Always use this action و Apply to current queue only را زده و سپس بر روی OK کلیک کنید.
به روز رسانی دیتابیس وردپرس
گاهی اوقات ممکن است ورژن جدیدی که نصب میکنید شامل تغییراتی در ساختار دیتابیس نیز باشد. در این حالت لازم است که دیتابیستان را نیز به روز رسانی نمایید. ولی نگران نباشید. انجام این کار بسیار آسان است. بعد از این که فایلهای جدید را بر روی سرور آپلود کردید، به ناحیه مدیریت وردپرس بروید. در اینجا باید با پیامی مشابه تصویر زیر مواجه شوید.
در اینجا کافی است روی دکمه “به روز رسانی پایگاه داده وردپرس” کلیک کنید تا کارتان به اتمام برسد.
خوب! به همین سادگی همه چیز به پایان رسیده و شما الان از آخرین نسخه ی وردپرس استفاده میکنید.
باز هم تاکید میکنم، فراموش نکنید که پیش از شروع کردن کار، حتما یک بکاپ کامل از سایتتان تهیه کنید تا در صورت بروز مشکل بدون هیچ مشکلی بتوانید همه چیز را به حالت اول بازگردانید. امیدواریم این آموزش برای شما مفید بوده باشد.


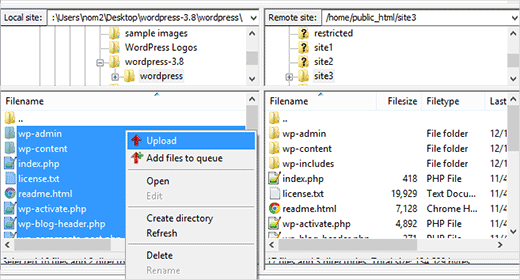
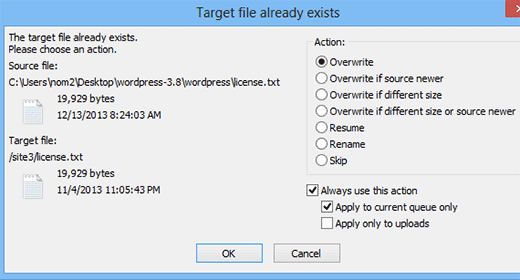
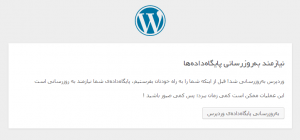
بسم الله الرحمن الرحیم
با عرض سلام و ادب محضر مبارک مدیریت محترم سایت mrcode
ابتدا تشکر ویژه دارم برای آموزش مفید، روان و بسیار شیوای شما
تمام نکات را اجرا نمودم و بدون هیچ درد سری سهل و آسان نتیجه ی دلخواه حاصل شد که جای تشکر و قدر دانی دارد.
سپاس گزارم
و اما سؤالی خارج از این موضوع دارم که برایم بسیار حیاتی می باشد.
حقیر چون ناشی بودم اصصلأ کار با مدیریت محتوا را بلد نبودم ابتدا وردپرس و بعد جوملا را نصب کردم شاید باورتان نشود حدود یکسال و نیم گذشت و حتی نتوانستم یک پست هم ارسال کنم تا اینکه مجدد وردپرس را حدود سه چهار ماه پیش نصب کردم و دیدم با دنیای متفاوت و ساده ای مواجه هستم بالأخره اولین پستم را با رضایت کامل ارسال کردم و اکنون حدود چهارده نوشته ی پر محتوا و چهار برگه ارزشمند ارسال کرده ام نخست در فهرست گوگل قرار گرفته بودم لکن با تغییر مدیریت محتوا از فهرست خارج شدم و با هزار بدبختی توانستم سایت را به گوگل معرفی کنم اما برای تهیه نقشه سایت مجددأ گوگل بنای ناسازگاری را گذاشت و نمی دانم کدام شیر پاک خورده ای در کارم دخالت کرده و سایت را با پیشوند https به گوگل معرفی کرده بود که این مسئله هنگام سرچ سایت فقط آدرس ها و کدهای آر اس اس را نشان میداد و بازدیدم تقریبأ صفر است حال سؤال مهم چند روز است سایتم از طریق ارائه دهنده هاست قطع می گردد و اخطار پهنای مصرفی باند شما به اتمام رسیده است را میدهد چند روز پیش ده گیگ برایم از سوی پشتیبانی شارژ شد ککه با ارسال یک پست به اتمام رسید به پشتیبانی اطلاع دادم که گفتند پهنای مصرفی باند شما غیر طبیعی ست و دوباره شارژ کردند و تیکت را نبستند تا بررسی نمایند مشکل چیست.
امروز هم سایت هاست و محتوا غیر قابل دسترس می باشد.
اینک استدعا دارم اگر تجربه ای در این زمینه دارید در اختیار این حقیر بگذارید که واقعأ برای ایجاد این سایت حدود دو سال خون دل ها خورده ام.
بسیار بسسیار از شما سپاس گزارم و پوزش میطلبم برای طولانی شدن کامنت.
در اوج سلامتی پر از نشاط بر قرار باشید و مانا!
با کمال احترام
نقده دوزان
با سلام خدمت شما
بنده چند نکته خدمت شما عرض میکنم انشالله به کارتون بیاد و مشکلهاتون رو برطرف کنه :
1 – زمانی که شما CMS تون رو عوض میکنید اولین اتفاقی که میفته اینه که لینک نوشته ها و برگه های شما تغییر میکنه. وقتی لینک نوشته ای عوض بشه، آدرس 404 بر میگردونه و ایندکس از گوگل به تدریج حذف میشه. راه حل هایی که هست اول اینه که اگر امکانش رو دارید از تغییر لینک جلوگیری به عمل بیارید. اگر نمیتونید این کار رو انجام بدید باید ترتیبی صورت بدید که نوشته های قدیمی به آدرس جدیدشون هدایت بشن.
2 – اگر شما سایتتون رو با https به گوگل معرفی کردید، پیش از هر چیز باید SSL روی سایت شما فعال باشه در غیر این صورت سایت شما به هیچ عنوان روی https قابل بارگذاری نخواهد بود.
3 – شما اصلا نیازی ندارید که سایتتون رو به گوگل معرفی کنید. کافیه که کار روی سایتتون رو شروع کنید و گوگل خودش شما رو ایندکس میکنه.
4 – روی استفاده از نقشه ی سایت اصرار نداشته باشید چون در 90 درصد موارد بجای تاثیر مثبت، تاثیرات منفی مشاهده خواهید کرد. مگر اینکه واقعا بدونید که چه کاری میخواید انجام بدید و چطوری باید انجامش بدید.
5 – اگر مصرف پهنای باند شما با مقدار بازدید سایتتون همخونی نداره باید ببینید آیا فایل یا فایلهایی بر روی هاستتون جهت دانلود کاربران قرار دادید یا خیر. اگر چنین فایلهایی روی هاست دارید، احتمالا سایت های دیگه دارن به این فایلها لینک میدن و از اونها استفاده میکنن. در این حالت باید از hotlink protection استفاده کنید یا در فایل htaccess تون رول های مناسبی جهت جلوگیری از این کار تعریف کنید. توجه داشته باشید که این مسئله صرفا به فایلها محدود نیست و ممکنه مثلا از تصاویر سایتتون در جاهای دیگه استفاده کرده باشن.
همچنین این امکان وجود داره که سایت شما از طرف اسپمر ها مورد حمله قرار گرفته باشه. چند وقت پیش بنده با یک مورد سایت وی بی مواجه شدم که مطلقا هیچ فعالیتی توش انجام نمیشد و چون مدیرش سایت رو به حال خودش رها کرده بود، سایت در یک ماه 250 گیگابایت ترافیک مصرف کرده بود و این ترافیک فقط و فقط بخاطر استفاده اسپمر ها از سایت اتفاق افتاده بود.
در این زمینه میتونید از افزونه ای مثل iThemes security در ترکیب با Akismet استفاده کنید.
امیدوارم که این موارد به شما کمکی کرده باشن.
سلام. من تمامی اطلاعات ورود به اکانت ftp رو درست وارد میکنم ولی به سایتم وصل نمیشه و ارور زیر رو میده
530 Login authentication failed
Error: Critical error: Could not connect to server
مشکل از کجاست؟
سلام
اطلاعات ورودتون اشتباهه
سلام . اموزش خوبی بود خیلی مشتکرم سوالی داشتم سایت من از SSL استفاده کینه و لطفا قسمت هایی که باید خیلی دقت کنم در بروز رسانی تا قسمت SSL خراب نشه را راهنمایی کنید ممنون میشم .