آموزش تغییر دامنه وردپرس شبکه (مالتی سایت)

قبلا آموزش تنظیم وردپرس جهت راه اندازی حالت شبکه (مالتی سایت/چندسایته) به شما آموزش داده بودیم. (در اینجا بخوانید: آموزش راه اندازی وردپرس شبکه) پس از راه اندازی وردپرس چند سایته، یکی از مواردی که ممکن است به آن احتیاج پیدا کنید، تغییر دامنه وردپرس شبکه است. یعنی شاید بخواهید نصب وردپرس خود را از دامنه ی فعلی به دامنه ای جدید منتقل کنید. در این حالت لازم است بدانید که برای انتقال صحیح شبکه وردپرس به دامنه ی جدید به چه تنظیمات و تغییراتی احتیاج خواهید داشت. به همین جهت بر آن شدیم تا در آموزش امروز به مبحث آموزش تغییر دامنه وردپرس شبکه (مالتی سایت) پرداخته و به همراه شما، روش انجام این کار را با هم مرور کنیم. از شما دعوت میکنیم در ادامه با مسترکد همراه شوید.
آموزش تغییر دامنه وردپرس شبکه
نکته ی مهم پیش از پی گیری مراحل انجام کار : حتما پیش از شروع، از سایت خود بکاپ کامل تهیه کنید تا در صورت بروز هر نوع مشکل در هر مرحله، امکان بازگردانی سایت به حالت اولیه، از طریق بکاپ برای شما میسر باشد. بنابراین ادامه ی آموزش را پس از ایجاد بکاپ کامل و نگهداری آن در محل امن، به همراه ما پی گیری کنید.
تنظیمات فایل wp-config.php
ابتدا فایل wp-config.php سایت خود را جهت ویرایش باز کنید. این فایل معمولا دقیقا در مسیر اصلی نصب وردپرس قرار دارد. اما اگر برای رعایت موارد امنیتی، آن را جابجا کرده باشید، میتوانید آن را یک فولدر بالا تر از محل نصب وردپرس و عموما در فولدر home سایت خود پیدا کنید. کد زیر را در فایل کانفیگ بیابید :
1 | define('DOMAIN_CURRENT_SITE', 'yourdomain.com'); |
حالا برای تغییر دامنه وردپرس شبکه، در کد بالا yourdomain.com را بر اساس دامنه ی جدید خود تغییر دهید. ( نکته ی تکمیلی : توجه داشته باشید که این روش فقط در زمانی که وردپرس شبکه روی دامنه ی اصلی راه اندازی شده باشد کاربرد خواهد داشت. در اینجا ما فرض میکنیم که وردپرس شبکه روی دامنه ی اصلی شماست ولی اگر اینطور نباشد، لازم است که علاوه بر متغیر DOMAIN_CURRENT_SITE، مقدار متغیر PATH_CURRENT_SITE را نیز که به صورت پیشفرض بر روی فوروارد اسلش تنظیم شده، تغییر دهید. در اینجا ما به شرح این نکته نخواهیم پرداخت. )
در فایل کانفیگ وردپرس خود باید بخشی مشابه زیر مشاهده کنید :
1 2 3 4 5 6 7 8 | /* Multisite */ define( 'WP_ALLOW_MULTISITE', true ); define('MULTISITE', true); define('SUBDOMAIN_INSTALL', false); define('DOMAIN_CURRENT_SITE', 'yourdomain.com'); define('PATH_CURRENT_SITE', '/'); define('SITE_ID_CURRENT_SITE', 1); define('BLOG_ID_CURRENT_SITE', 1); |
کد های بالا، شامل برخی تنظیمات شبکه ی وردپرس شما هستند. در زیر همین بلاک کد، دو خط کد زیر را اضافه کنید :
1 2 | define('WP_HOME','https://your-new-domain.com'); define('WP_SITEURL','https://your-new-domain.com'); |
در هر دو خط کد بالا عبارت your-new-domain.com را با نام دامنه ی جدید خود جایگزین کنید. ما در اینجا پیش از دامنه از https استفاده کرده ایم. اگر از ssl استفاده نمیکنید، این بخش را به http تغییر دهید و همچنین اگر معمولا در آدرس دامنه ی خود از www استفاده میکنید، در اینجا هم آدرس دارای www را قرار دهید. استفاده یا عدم استفاده از www موضوعی انتخابی است که میتوانید به میل خود از آن استفاده کرده و یا از استفاده از آن صرف نظر کنید. (ما صرف نظر میکنیم!)
تغییرات را در فایل کانفیگ خود ذخیره کنید تا به همراه هم به سراغ ویرایش دیتابیس برویم.
ویرایش دیتابیس سایت
به این دلیل که انجام این مرحله بدون توضیحات قبلی ممکن است کمی پیچیده به نظر برسد، بنابراین ابتدا یک توضیح کلی در مورد کاری که میخواهیم انجام بدهیم به شما ارائه خواهیم کرد و سپس مراحل را در کنار هم دنبال خواهیم نمود. به طور کلی کاری که قرار است انجام دهیم این است که یک خروجی از دیتابیس دانلود کنیم. اطلاعات قدیمی را در دیتابیس با اطلاعات جدید جایگزین کنید. محتوای دیتابیس قدیمی را پاک کنیم و سپس اطلاعاتی که به تازگی ویرایش کرده ایم را مجددا درون دیتابیس ایمپورت کنیم.
در این مرحله اگر نام دیتابیس خود را نمیدانید، مجددا نگاهی به فایل wp-config.php خود بیاندازید و در آن به دنبال بخشی مشابه زیر بگردید :
1 2 3 4 5 6 7 8 9 10 11 12 13 14 15 | // ** MySQL settings - You can get this info from your web host ** // /** The name of the database for WordPress */ define('DB_NAME', 'your_db'); /** MySQL database username */ define('DB_USER', 'yourusername'); /** MySQL database password */ define('DB_PASSWORD', 'this-is-your-password'); /** MySQL hostname */ define('DB_HOST', 'localhost'); /** Database Charset to use in creating database tables. */ define('DB_CHARSET', 'utf8'); |
همانطور که مشاهده میکنید در بالا در بخش DB_NAME نام دیتابیس، در بخش DB_USER نام کاربری دیتابیس و در بخش DB_PASSWORD رمز عبور کاربر دیتابیس درج شده است. بنابراین اگر این اطلاعات را فراموش کرده اید، به راحتی میتوانید از طریق فایل کانفیگ وردپرس به آنها دسترسی داشته باشید.
در مرحله ی بعد در هاست خود به phpMyAdmin مراجعه کنید. (راهنمای استفاده از phpMyAdmin) از انتخاب دیتابیس مربوط به سایت خود اطمینان حاصل کنید و سپس به تب Export رفته و از دیتابیس خود یک خروجی تهیه و دانلود نمایید. این فایل خروجی را روی کامپیوتر خود با یک ویرایشگر متن مناسب، جهت ویرایش باز کنید. (مسترکد از Notepad++ استفاده میکند)
در اینجا قرار است از امکان جستجو و جایگزینی استفاده کرده و جهت تغییر دامنه وردپرس شبکه، آدرس های قدیمی را با آدرس دامنه ی جدید جایگزین کنیم. بنابراین در فایل دیتابیس به دنبال آدرس قدیمی دامنه گشته و آدرس جدید را جایگزین آن کنید. مثلا olddomain.com را جستجو کرده و با newdomain.com جایگزین نمایید. در پایان تغییرات را در فایل sql خود ذخیره کنید.
حالا مجددا به سراغ phpmyadmin بروید، به تب structure مراجعه کرده، همه ی جداول دیتابیس مورد نظر را انتخاب کرده، سپس از منوی دراپ داون With Selected گزینه ی drop را انتخاب نمایید و سپس عملیات را تایید کنید تا کلیه ی جداول موجود در دیتابیس جدید شما پاک شده و دیتابیس آماده ی درون ریزی اطلاعات دیتابیس ویرایش شده ی ما شود.
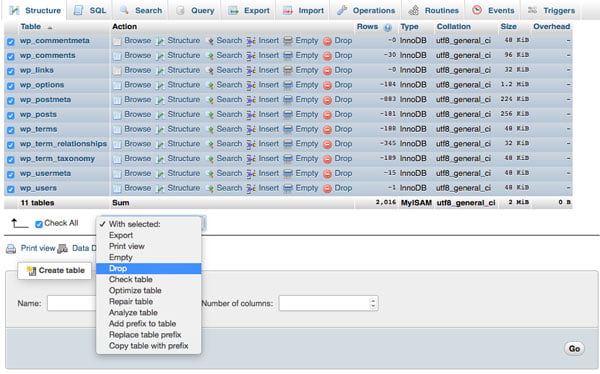
سپس به تب Import بروید، فایل ویرایش شده ی دیتابیستان را جهت آپلود انتخاب کنید (فایل شما میتواند پسوند .sql یا .sql.zip داشته باشد. توجه داشته باشید که اگر حجم دیتابیس شما زیاد است، میتوانید آن را زیپ کرده و سپس آپلود کنید) و سپس روی دکمه Go کلیک کنید تا عملیات درون ریزی دیتابیس انجام شود. توجه داشته باشید که اگر حجم دیتابیس شما زیاد باشد، این مرحله ممکن است کمی طول بکشد. بنابراین تا اتمام این مرحله صبور باشید.
در اینجا در واقع کار شما به اتمام رسیده و حالا باید شبکه ی وردپرس شما با دامنه ی جدید در دسترس باشد. (با فرض اینکه آدرس دامنه ی هاست شما در حال حاضر مطابق دامنه ی جدید مورد نظر باشد)
تغییرات فایل htaccess
به طور عمومی در زمانی که وردپرس روی دامنه ی اصلی شما نصب شده باشد، نیاز به اعمال تغییرات در فایل htaccess نخواهید داشت اما اگر رول های خاصی در این فایل تعریف کرده اید و یا در این فایل از ریدایرکت استفاده میکنید، حتما سری به فایل مورد نظر زده و اگر اثری از آدرس قدیمی سایت خود مشاهده میکنید، آن را با دامنه ی جدید جایگزین کنید.
اگر پس از اعمال تغییرات با خطای اتصال به دیتابیس مواجه شدید
اگر پس از اتمام کلیه ی مراحل، در سایت خود با خطای اتصال به دیتابیس مواجه شدید (با فرض اینکه هیچ یک از اطلاعات اتصال را تغییر نداده باشید و اطلاعات اتصال کاملا صحیح باشند) نگران نشوید، آدرس wp-admin خود را باز کنید تا وردپرس اصل خطای اتصال را به شما نشان دهد و در واقع به وضوح برایتان شرح دهد که خطا در کدام جدول دیتابیس رخ داده است. در این حالت احتمال این که تغییر چند آدرس را از قلم انداخته باشید و یا آدرسی را به اشتباه تغییر داده باشید زیاد است. با پیدا کردن منشا خطا، میتوانید به سادگی به جدول مورد نظر مراجعه کرده و اشتباه خود را اصلاح کنید.
در پایان …
امیدواریم که با بهره گیری از این آموزش توانسته باشید به راحتی دامنه ی وردپرس چند سایته ی خود را تغییر دهید و از آن مهم تر، امیدواریم که اهمیت ایجاد بکاپ را پیش از انجام این پروسه، کاملا جدی گرفته باشید و همیشه پیش از اعمال چنین تغییراتی در سایت خود، یک بکاپ کامل از سایتتان تهیه کنید تا از بروز هر نوع پشیمانی جلوگیری شود!راستی اگر ایام خیلی خیلی به کام است شاید بد نباشد که محض سرگرمی، سری به راهنمای تغییر آدرس دامنه که در سایت رسمی وردپرس درج شده بزنید تا لذتتان از ایام دو چندان شود!?

ممنون از آموزش مفیدتون
سایت خوبی دارین
موفق باشین