آموزش اضافه کردن ادمین جدید به وردپرس از طریق دیتابیس

این آموزش برای موقعیت هایی کاربردی است که دسترسی شما به ناحیه مدیریت وردپرس قطع شده و به هر دلیل کاربر مدیر از سایت حذف شده باشد. مثلا ممکن است این امر به علت سوء استفاده یک هکر انجام شده باشد. اما برای ما، ماجرای متفاوتی اتفاق افتاد که تصمیم گرفتیم این آموزش را با شما به اشتراک بگذاریم. ماجرا از این قرار بود که وبسایت staging مان را با استفاده از افزونه wp reset به حالت اولیه بازنشانی کردیم ولی بعد از ریست کامل سایت، کاربر ادمین حذف شده بود و هیچ ادمینی هم جایگزین آن نشده بود! بنابراین دسترسی ما به طور کامل به ناحیه مدیریت قطع شده بود و لازم بود کاربر جدید با دسترسی مدیریت به سایت اضافه کنیم.
البته قبلا روش اضافه کردن ادمین جدید به سایت را با استفاده از دسترسی FTP به شما آموزش داده بودیم اما آموزش امروز به جهاتی هم آسان تر و هم سریع تر شما را به هدف مورد نظر خواهد رساند. از شما دعوت میکنیم در ادامه این آموزش با مسترکد همراه شوید.
آموزش اضافه کردن مدیر جدید به وردپرس با استفاده از دیتابیس
برای دنبال کردن این آموزش لازم است که اطلاعات مختصری از نحوه کار با phpMyAdmin و مدیریت دیتابیس وردپرس داشته باشید. در صورت نیاز به اطلاعات بیشتر در این زمینه، میتوانید آموزش مدیریت دیتابیس وردپرس با استفاده از phpMyAdmin را مطالعه کنید و سپس ادامه این آموزش را دنبال نمایید.
بدیهی است طبق روال معمول توصیه میکنیم ابتدا از دیتابیس خود بکاپ تهیه کنید.
مرحله 1 – وارد هاست خود شده و سپس وارد phpMyAdmin شوید.
مرحله 2 – دیتابیس وردپرس خود را پیدا کنید (اگر از نام دیتابیس مطمئن نیستید به فایل wp-config.php مراجعه نمایید.) و جدول wp_users را باز کنید. (مانند تصویر زیر) پیشوند جداول شما بسته به پیشوند انتخابی خودتان در زمان نصب ممکن است چیزی بجز wp_ باشد.
در ادامه مانند تصویر زیر روی تب insert کلیک کنید.
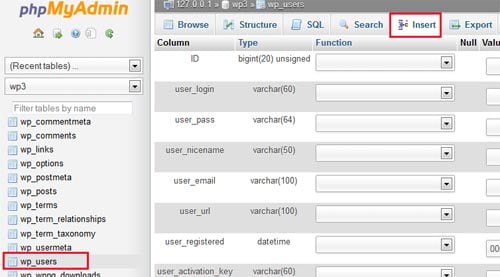
مرحله 3 – در این مرحله باید رکورد جدیدی به جدول کاربران اضافه کنید. برای این کار اطلاعات را مطابق زیر پر کنید :
- ID – این فیلد را خالی بگذارید تا به صورت اتوماتیک مقدار صحیح به آن نسبت داده شود.
- user_logn – در اینجا نام کاربری دلخواه را وارد کنید.
- user_pass – ابتدا از منوی کشویی ستون functions گزینه MD5 را انتخاب کنید و سپس مقدار دلخواه را برای رمز عبور در فیلد Value وارد کنید. (راهنما در تصویر پایین)
- user_nicename – میتوانید فیلد را خالی بگذارید.
- user_email – در اینجا آدرس ایمیل این اکانت مدیریتی را وارد کنید.
- user_url – این فیلد را خالی بگذارید.
- user_registered – با استفاده از تقویم موجود، تاریخ عضویت این کاربر را انتخاب کنید. مثلا میتوانید امروز را انتخاب کنید.
- user_status – مقدار 0 را برای این فیلد تنظیم کنید.
- display_name – این بخش را خالی بگذارید.
در پایان روی Go کلیک کنید تا رکورد جدید به دیتابیس اضافه شود.
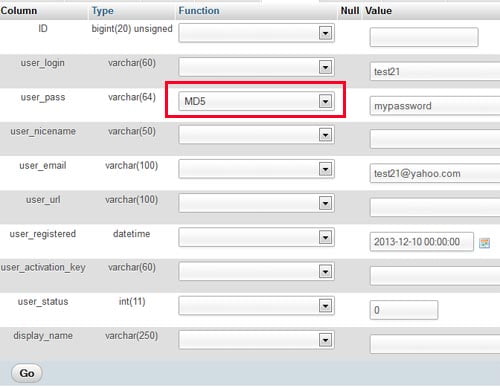
برای اطمینان از ساخته شدن کاربر جدید میتوانید به جدول wp_users بازگردید و رکورد کاربران موجود را مشاهده کنید. کاربری که همین حالا ساختیم باید در این جدول قابل مشاهده باشد. مانند تصویر زیر :

در این بخش به ID کاربری که تازه ساخته ایم توجه کنید. مثلا در اینجا ID کاربر ما 2 است. در مرحله بعد به این شناسه نیاز خواهیم داشت. (چرا؟ چون هرچند ما کاربر جدیدی ساخته ایم اما این کاربر فاقد دسترسی مدیریتی است و اگر با آن به وردپرس وارد شوید، هیچ نوع دسترسی مدیریتی ای به پیشخوان نخواهید داشت. بنابراین در مرحله بعد باید دسترسی مدیریت را به این کاربر نسبت بدهیم.)
مرحله 4 – در این مرحله باید اطلاعات سطح دسترسی کاربر را وارد جدول wp_usermeta کنیم. برای این کار وارد جدول wp_usermeta شده و روی تب insert کلیک کنید.
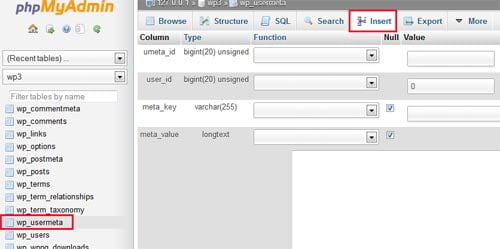
برای پر کردن مقادیر از راهنمای زیر استفاده کنید :
- umeta_id – مقدار را خالی بگذارید تا به صورت اتوماتیک تولید شود.
- user_id – شناسه / ID کاربری که در مرحله قبل ساخته و به خاطر سپرده بودید را در اینجا وارد کنید. مثلا در این آموزش این عدد برای ما 2 بود.
- meta_key – در اینجا مقدار wp_capabilities را وارد کنید.
- meta_value – کدی که در زیر قرار داده شده را به عنوان مقدار وارد کنید :
1 | a:1:{s:13:"administrator";s:1:"1";} |
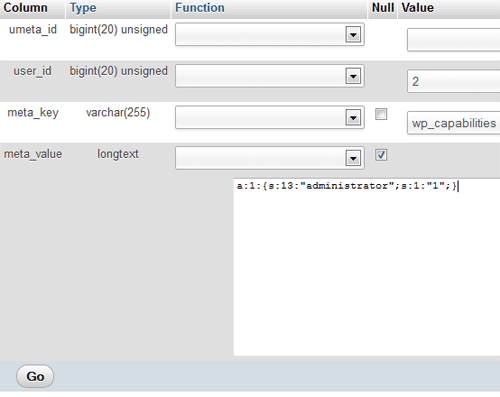
در اینجا کار شما به پایان میرسد و میتوانید با استفاده از کاربر جدیدی که ایجاد کرده اید به ناحیه مدیریت دسترسی پیدا کنید.
امیدواریم این آموزش به شما در رفع مشکلتان کمک کرده باشد.

عالی بود مشکلم حل شد
تشکر
دمتون گرم عالی بود حل شد
دمت فلفل، حل شد
بسیار عالی . ممنون از شما . امیدوارم شاد و پیروز باشید.
سوال دارم از خدمتتون…
روی یک سایت کار می کنم که قبلا دست یک نفر دیگه بوده و فکر کنم به عنوان تست هم از سرور این سایت استفاده میکردن …الان 2 عدد دیتا بیس داخل سی پانل هست …چه جوری متوجه بشم کدوم دیتا بیس اصلی و کدوم متفرقه هست ؟ آیا امکان داره دیتای سایت اصلی داخل هر دو دیتا بیس پخش شده باشه ؟ چون میخوام دیتا بیس فرعی رو حذف کنم و آیا اگر دیتا بیس فرعی رو حذف کنم اتفاقی برای سایت میوفته ؟
ممنو میشم اکر بزرگواری کنید و به سوال هام جواب بدید . سپاس
فایل wp-config.php رو چک کنید ببینید نام دیتابیس درج شده توی این فایل چیه. هر نامی توی این فایل باشه یعنی سایتتون به همون دیتابیس متصله.
به هر حال همیشه قبل از حذف اطلاعات، بکاپ تهیه کنید.