آموزش ارسال نوشته جدید و ویرایش آن در وردپرس
در ادامه سری آموزش های مقدماتی و پایه ای وردپرس، امروز قرار است با هم نحوه اضافه کردن یک نوشته (پست)، ویرایش و حذف آن را بیاموزیم. در آموزش امروز سعی بر این خواهد بود که تا حد امکان شما را با محیط افزودن نوشته جدید در وردپرس و ویرایشگر وردپرس آشنا کنیم تا بدون مشکل بتوانید به انتشار مطالب خود بپردازید. اگر شما هم مثل من مشتاق به مرور نحوه انجام این کار هستید، با مسترکد در ادامه مطلب همراه باشید.
افزودن نوشته در وردپرس
افزودن نوشته در وردپرس کار بسیار آسانی است. برای افزودن یک نوشته جدید، مراحل زیر را دنبال کنید :
1 – در پنل مدیریت وردپرس از منوی “نوشته ها” به زیر منوی افزودن نوشته بروید.
خواهید دید که صفحه ای مشابه زیر برای شما به نمایش در خواهد آمد.
2 – پیش از هر چیز برای اینکه قادر باشید تمامی امکانات ویرایشگر را مشاهده کنید، مطابق تصویر بر روی دکمه ای که با فلش به آن اشاره است کلیک کنید تا ردیف دوم دکمه های ویرایشگر برای شما نمایان شود.
3 – حالا در ناحیه ی شماره 1 عنوان نوشته خود را وارد نمایید. عنوان شما نباید خیلی طولانی باشد. نوشتن یک عنوان 70 کارکتری برای کسب رتبه ی بهتر در موتور های جستجو به شما پیشنهاد میشود.
4 – در ناحیه شماره 2 نوشته خود را وارد نمایید. در این بخش میتوانید با دکمه های موجود در بالای ویرایشگر به نوشته ی خود استایل بدهید. استفاده از دکمه های ویرایشگر بسیار ساده است.
حتما توجه کرده اید که بسیاری از وبسایت ها، بخشی از مطلب را به شما نمایش میدهند و برای خواندن ادامه ی مطلب لازم است که روی دکمه ی ادامه مطلب کلیک کنید تا مطلب کامل به نمایش در بیاید. در صورتی که شما هم میخواهید همین کار را انجام دهید، کافی است مطابق تصویر زیر، در قسمتی از مطلب که مایلید در ادامه نمایش داده شود، روی دکمه زیر کلیک کنید تا یک تگ more در میان مطلب شما ظاهر شود.
5 – هر مطلبی که مینویسید میبایست در دسته بندی قرار بگیرد. دسته بندی ها را میتوانید با سادگی با مراجعه به منوی “نوشته ها” و رفتن به زیر منوی “دسته ها” ایجاد کنید. در ناحیه شماره 4 میتوانید یک یا چند دسته بندی برای مطلب خود تعیین کنید. در صورتی که برای مطلبی دسته بندی تعیین نشود، مطلب در دسته ای با عنوان “دسته بندی نشده” قرار خواهد گرفت. در صورتی که میخواهید بدون رفتن به صفحه مربوط به دسته ها، به صورت سریع برای خود یک دسته بندی ایجاد کنید، کافی است در زیر ناحیه شماره 4 روی لینک + افزودن دسته تازه کلیک کرده و دسته بندی دلخواه خود را به وبسایتتان اضافه نمایید.
6 – در ناحیه شماره 5 برچسب های مطلب را وارد نمایید. کافی است پس از اضافه کردن هر برچسب به سادگی دکمه اینتر را فشار دهید تا برچسب به لیست برچسب ها افزوده شود. اگر در مورد برچسب ها سوال دارید یا نمیدانید که تفاوت برچسب با دسته بندی چیست توصیه میکنم حتما آموزش استفاده صحیح از برچسب و دسته بندی را مطالعه نمایید.
7 – حالا به سراغ ناحیه شماره 6 یا “تصویر شاخص” میرویم. توجه داشته باشید که این ناحیه در نوشته ی شما خیلی مهم است. اکثر کاربران وردپرسی به سادگی از تصاویر شاخص عبور کرده و به آنها اهمیتی نمیدهند. مسترکد به شما توصیه میکند که اگر میخواهید مطمئن باشید که از الان تا 100 سال دیگر هر قالبی که روی سایتتان نصب کنید بخاطر نداشتن تصویر شاخص دچار مشکل نخواهد شد، حتما به هر نوشته یک تصویر شاخص اختصاص دهید.
انجام این کار بسیار ساده است. کافی است روی لینک “قرار دادن به عنوان تصویر شاخص” کلیک کنید و سپس یک تصویر به دلخواه خود آپلود کرده و آن را به عنوان تصویر دلخواه خود انتخاب نمایید.
8 – تا اینجا نوشتن و آماده سازی نوشته به اتمام رسیده است و حالا میخواهیم آن را منتشر نماییم. تمام آنچه برای تعیین وضعیت یک نوشته نیاز داریم در ناحیه شماره 3 در اختیار ما قرار میگیرد. شما در این بخش بجز انتقال مطلب به زباله دان، سه انتخاب مهم دارید که در ادامه در مورد آنها صحبت میکنیم.
الف – انتشار مطلب
انتشار یک مطلب بسیار ساده بوده و به سادگی با کلیک بر روی دکمه انتشار انجام میگیرد.
ب – ذخیره مطلب به عنوان پیش نویس
ممکن است شروع به نوشتن یک مطلب طولانی کرده باشید و نوشتن این مطلب به پایان نرسیده باشد. بدیهی است که در این حالت باید نسخه ای از مطلب را برای ویرایش بعدی ذخیره نمایید. ما به این کار ذخیره پیش نویس میگوییم. برای ذخیره یک مطلب به عنوان پیش نویس کافی است مانند تصویر زیر روی دکمه “ذخیره پیش نویس” کلیک کنید.
پ – زمانبندی یک مطلب
گاهی پیش می آید که شما نوشتن یک مطلب را به پایان میرسانید ولی نمیخواهید مطلب شما همین الان منتشر شود. مثلا ممکن است قرار باشد هفته ی آینده به مسافرت بروید ولی بخواهید وبسایت شما طی این یک هفته آپدیت بماند. در چنین حالتی میتوانید مطلب خود را برای زمان دلخواه خود زمانبندی نمایید. طریقه ی انجام این کار بسیار آسان است. جهت انجام این کار آموزش جداگانه ای را با عنوان زمانبندی انتشار مطلب در وردپرس برایتان آماده کرده ایم که شما را به مطالعه ی آن دعوت میکنیم.
تا اینجا یاد گرفتیم که چگونه میتوانیم یک نوشته جدید در وردپرس منتشر کنیم. توجه داشته باشید که ممکن است شما افزونه هایی بر روی وردپرس نصب کرده باشید که بخش های جدیدی را به صفحه انتشار مطلب افزوده باشند. مثلا افزونه WordPress SEO by Yoast. در چنین حالتی لازم است اطلاعاتی که این افزونه ها از شما درخواست میکنند را نیز پیش از انتشار مطلب تکمیل نمایید. در ادامه ویرایش و حذف یک مطلب را خواهیم آموخت.
ویرایش یک نوشته در وردپرس
جهت ویرایش یک نوشته در وردپرس در پنل مدیریت، از منوی “نوشته ها” به زیر منوی همه نوشته ها مراجعه نمایید.
حالا در لیستی که به شما نمایش داده شده است روی نوشته مورد نظر کلیک کنید تا مجددا صفحه ویرایش مطلب برای شما باز شود. وقتی ویرایش مطلب به پایان رسید، کافی است مطابق تصویر زیر بر روی دکمه به روز رسانی کلیک کنید.
حذف یک نوشته در وردپرس
خوب، حالا که نحوه ایجاد و ویرایش یک مطلب را در وردپرس یاد گرفتیم. به آموزش حذف آن میرسیم.
برای حذف یک مطلب در وردپرس در پنل مدیریت، از منوی “نوشته ها” به زیر منوی همه نوشته ها مراجعه نمایید.
سپس در لیست نوشته ها، ماوس را روی نوشته مورد نظرتان ببرید تا دکمه “زباله دان” برای شما به نمایش در بیاید.
حالا اگر روی لینک زباله دان کلیک کنید، مطلب مورد نظر شما به زباله دان منتقل خواهد شد. البته به این نکته توجه داشته باشید که این مطلب در زباله دان نگهداری شده و قابل بازیافت خواهد بود ولی در صورت حذف آن از زباله دان، مطلب به صورت کامل پاک شده و دیگر قابل بازیابی نخواهد بود.
خوب به پایان این آموزش رسیدیم. توصیه میکنم اگر تازه کار هستید، حتما آموزش های پایه ای را دنبال کرده و آنها را به خوبی تمرین کنید. چرا که در روزهای آینده با قسمت های بعدی این آموزشها همراه شما خواهیم بود. امیدوارم لذت برده باشید.
در صورتی که سوالی در رابطه با این مطلب دارید حتما در بخش نظرات مطرح نمایید تا پاسخ سوالتان را دریافت نمایید.


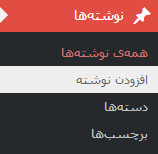
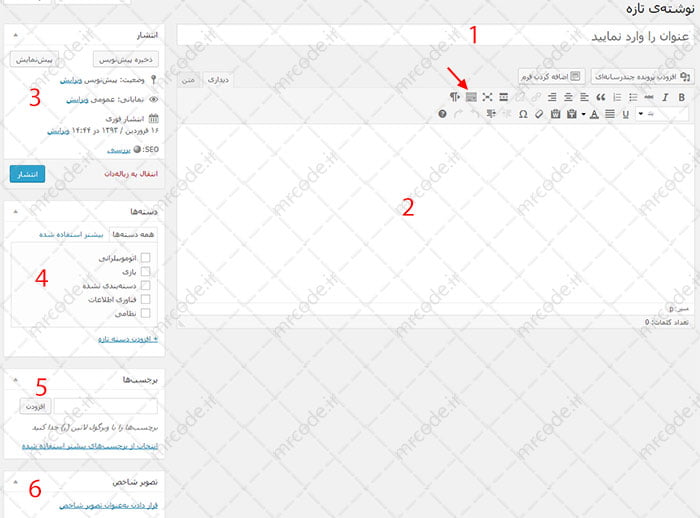

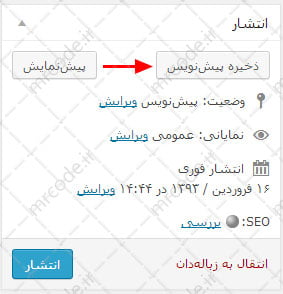
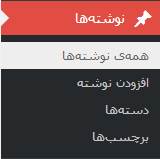
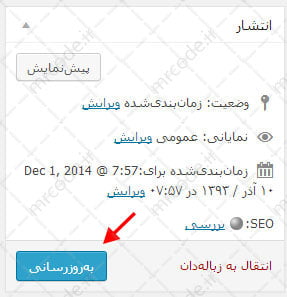
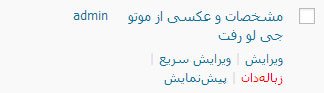
سلام
از سایت خوبتون سپاسگزارم ،منتظرم مراحل دیگه هم بگید، فقط یه سوال داشتم چجوری میتونم در پست پیوند عکس به لینک مطلب ایجاد کنم من بلد نیستم لینکشو انجام بدم ، امکانش هست آموزششو بذارید
سلام و شب شما بخیر
خواهش میکنم. خوشحالم که مطالب برای شما مفید بوده. حتما آموزش های مرتبط دیگه هم منتشر خواهیم کرد. خصوصا در مورد سوالی که پرسیدید.
سلام
پیشاپیش عیدتون مبارک
میتونم بپرسم زمان آموزشش کی هست چون خیلی لازممه?این سوالی که پرسیدم میخام مثل این سایت باشه
که روی عکس کلیک میکنم مطلب بیاد،با تشکر
سلام
عید شما هم مبارک
برای اضافه کردن لینک به تصویر، وقتی که عکس رو در بخش "افزودن پرونده ی چند رسانه ای" انتخاب میکنید، در سایدبار کناری در بخش "پیوند به" گزینه ی "نشانی دلخواه" رو انتخاب کنید و هر لینکی که مایل هستید به تصویرتون اضافه کنید.
سلام میخواستم بدونم چطور نوشتمون رو بر اساس نام فهرستمون در منو اضافه کنیم.مثلا منو یه صفحه داره به نام ورزش و یه صفحه به نام تغذیه.چطور میشه نوشته مربوط به ورزش داخل صفحه ورزش و نوشته مربوط به تغذیه داخل صفحه تغذیه قرار بگیره؟
سلام
این سوال، سوال عجیبیه و عجیب تر اینه که خیلی هم این سوال پرسیده میشه. من در جواب این سوال یک سوال میپرسم. یعنی شما اگر 2000 تا مطلب هم داشته باشید میخواید توی منوی سایت لیست بشه!؟
جواب سوالتون هم این هست که چون این کار انجامش منطقی نیست، به صورت اتوماتیک هم قابل انجام نیست، اگر میخواید باید خودتون دونه دونه نوشته هاتون رو به منو اضافه کنید.
برعکس برای صفحه ها چون اضافه کردنشون به منو منطقیه، به صورت اتوماتیک این امکان وجود داره که در آموزش استفاده از فهرست ها توضیحش دادیم.
منظورم این هس که وقتی توی منو وارد صفحه ورزش میشیم مطلبای مربوط به ورزش توی صفحه لیست بشن.مثل سایت شما که مثلا وارد قسمت قالب وردپرس میشیم فقط مطالب مربوط به قالب وردپرس توی صفحه لیست میشن…….با تشکر از سایت خوبتون
کافیه دسته هاتون رو به منوی سایتتون اضافه کنید. روی لینک هر دسته کلیک بشه تنها مطالب همون دسته نشون داده میشن.
سلام دوستان لطفا کمک کنید چند وقتی هستش که خود به خود نوشته تازه به زبان انگلیسی و با نام ادمین تو سایت من ایجاد میشه و میاد رو صفحه اصلی سایت،همه افزونه هارو پاک کردم فقط seo هستش ولی درست نشد لطفا کمک کنید
سلام
یک بخش از سایتتون صد در صد آلوده هست. حالا ممکنه قالبتون باشه و یا ممکنه فرضا افزونه ای که آلوده بوده، بک دور خودش رو در بخشی از سایتتون قرار داده باشه که ازش بی خبر باشید.
شخصا خیلی مشاهده کردم که فایل آلوده در بین فایل های کش سایت قرار میگیره که پیدا کردنش خیلی سخت خواهد بود.
حتما فولدر wp-content رو چک کنید و تاریخ تغییر فایلها رو هم کاملا مورد بررسی قرار بدید. اگر مشاهده میکنید فولدری توی هاستون هست که تاریخ آخرین تغییرش عجیب هست و با سایر فایل ها و فولدر ها همخونی نداره، میتونید کارتون رو از اونجا شروع کنید.
توی بخش raw access log توی هاستتون هم ممکنه بتونید سر نخی از فایل آلوده ای که داره جهت ارسال مورد دسترسی قرار میگیره پیدا کنید.
تشکــــــــر ..
با سلام
من موقع نوشتن مطلب تازه ایکون هایی ک تو قسمت زیر افزودن پرونده چند رسانه ای وجود دارن رو ندارم و اصلا خود گزینه افزودن پرونده چندرسانه ای کارنمیکنه از والم اینجوری بود
مشکل از کجاست .افزونه یا …
سلام
اینجوری که من نمیتونم نظری بدم. عجیبه که میگید از اول اینجوری بود چون غیر ممکنه وردپرس در حالت خام اینطوری باشه. طبعا باید عیب یابی کنید. مثلا میتونید بعد از تهیه فول بکاپ، شروع کنید ابتدا قالب های اضافی رو حذف کنید و به قالب پیشفرض سوئیچ کنید و بعد افزونه ها رو یکی یکی غیر فعال کنید و …
پروسه ی زمانبری خواهد بود البته.
سلام من قالب بی تم رو نصب کردم
برای نوستن محتوا (همون نوشته)
کل متن من چپ به راست میشه
دلیش چیه از کجا باید درستش کنم ؟
سلام
تا جایی که من میدونم قالب betheme جزو قالب هایی هست که خودش به صورت پیشفرض استایل rtl داره. من فکر نمیکنم مشکلتون ارتباطی به قالب داشته باشه. ممکنه یکی از افزونه هاتون تداخلی در این زمینه ایجاد کرده باشه.
همچنین چک کنید یک وقت اشتباها خودتون در ویرایشگر متن رو چپ چین نکرده باشید.
با سلام
من در سایت وردپرس مطلبی را دارم بارگزاری می کنم وقتی توی قسمت افزودن پرونده چند رسانه ای کلیک کردم و رفتم از توی کامپیوتر یک صفحه اسلاید پاورپوینت را بگزارم این پیام را میده 3(-تشکیل خانواده.pptx متاسفانه این نوع پرونده به دلیل مسائل امنیتی مجاز نیست. )معنی ان را متوجه نمی شوم واینکه چگونه مشکل را حل کنم لطفا راهنمایی بفرمایید
سلام
مطمئنید ورژن وردپرستون به روزه؟ چون pptx تا جایی که من میدونم جزو پسوند های هست که آپلودش در رسانه های وردپرس مجازه.
سلام میخواستم ببینم چطوری یک نوشته ای که در صفحه هفتم قرار داره رو وقتی ویرایش میکنم به صفحه اول بره ممنون میشم راه نمایی کنید