رفع خطای 404 پیوند های یکتا در لوکال هاست
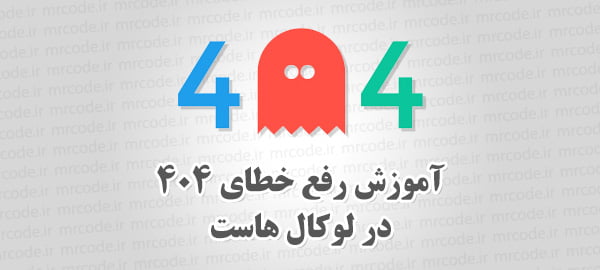
اگر به تازگی محیط لوکال را برای خود راه اندازی کرده باشید ممکن است به این مشکل برخورد کرده باشید که باز کردن لینک نوشته های موجود در وردپرس و یا کلیه ی CMS ها و اسکریپت هایی که از ساختار سفارشی به عنوان لینک های خود استفاده میکنند منجر به خطای 404 not found شود و در واقع قادر به استفاده از پیوند های یکتا نباشید. دلیل این مشکل بسیار واضح و راه حل آن نیز بسیار ساده است. مشکل از اینجا ناشی میشود که برای استفاده از ساختار های دلخواهی همچون پیوند های یکتای وردپرس، لازم است ماژول mod_rewrite روی آپاچی فعال باشد. بنابراین فعال نبودن این ماژول منجر به برخورد به خطای 404 و کار نکردن ساختار دلخواه لینک ها خواهد شد. راه حل هم که ساده است! باید mod_rewrite را بر روی محیط لوکال هاست فعال کنید.
از آنجایی که مسترکد با استفاده از WAMP محیط لوکال خودش را راه اندازی کرده، بنابراین ابتدا نحوه ی فعال کردن Mod_rewrite را در WAMP به شما آموزش خواهیم داد و سپس روش کلی انجام این کار را نیز برای شما توضیح خواهیم داد.
آموزش فعال کردن mod_rewrite در WAMP
فعال کردن این ماژول در ومپ بسیار ساده است. ابتدا روی آیکن wamp در تسک بار کلیک کنید تا منوی مربوط به این نرم افزار باز شود. سپس از منوی Apache به زیر منوی Apache modules بروید و مانند تصویر زیر، در لیست ماژول های موجود rewrite_module را پیدا کرده و آن را فعال کنید.
در پایان مجددا روی آیکن WAMP کلیک کرده و با انتخاب گزینه ی Restart All Services یک بار ومپ را ری استارت کنید. (البته ری استارت آپاچی کفایت میکند ولی خوب جهت احتیاط …!)
حالا باید قادر باشید بدون مشکل از پیوند های یکتا استفاده کنید.
روش عمومی فعال کردن mod_rewrite در آپاچی
روشی که در بالا به شما یاد دادیم، مخصوص نرم افزار ومپ بود. بنابراین استفاده از شیوه ی فوق ممکن است در سایر نرم افزار های مشابه میسر نباشد. در این حالت باید mod_rewrite را به صورت دستی از طریق فایل httpd.conf فعال کنید. برای انجام این کار ابتدا باید فایل httpd.conf رو پیدا کنید. بسته به نرم افزاری که برای راه اندازی محیط لوکال استفاده کرده باشید، مسیر این فایل متفاوت خواهد بود، مثلا برای مسترکد که از ومپ استفاده کرده، این فایل در مسیر زیر قابل دسترس خواهد بود :
1 | C:\wamp\bin\apache\apache2.4.9\conf\httpd.conf |
کاری که باید انجام بدهید این است که فایل httpd.conf را جهت ویرایش باز کنید. سپس کد زیر را در آن پیدا کنید :
1 | #LoadModule rewrite_module modules/mod_rewrite.so |
حالا باید علامت نامبرساین (#) را از ابتدای این خط حذف کنید.
به طور عمومی، پس از اعمال تغییر بالا و ریست کردن آپاچی، پیوند های یکتا باید به درستی کار کنند اما در صورتی که هنوز هم در این زمینه مشکل دارید، کافی است در فایل ذکر شده به دنبال عبارت AllowOverride none بگردید و آن را تبدیل به AllowOverride all کنید و پس از ذخیره ی تغییرات مجددا آپاچی را ری استارت کنید.
به همین سادگی یاد گرفتیم که چگونه Mod_rewrite را در محیط لوکال فعال کرده و از امکانات آن بهره مند شویم. راستی آموزش رفع خطای 404 در وردپرس را نیز از دست ندهید.

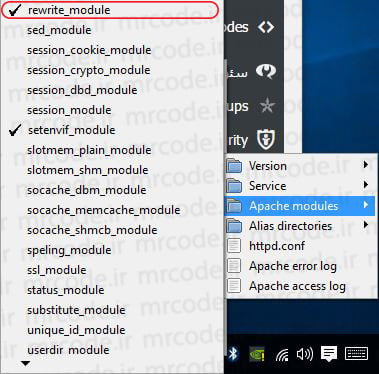
سلام من قبل از اینکه قالبمم رو نصب کنم تنظیمات پیوند یکتا رو روی نام نوشته قرار دادم .هنوز نوشته ای ایجاد نکردم ولی وقتی برگه هام رو باز میکنم ارور زیر رو میده ولی وقتی پیوند یکتا رو به حالت ساده برمیگردونم محتویات برگه نمایش داده میشه.میشه بگید مشکل از کجاست.
متن خطا:Not Found
The requested URL /wordpress1/wordpress/call/ was not found on this server.
خواهش میکنم راهنماییم کنید
سلام
راهنمای رفع خطای 404 در وردپرس در زیر درج شده و قابل مطالعه هست :
https://mrcode.ir/?p=3094
ببخشید من از ومپ استفاده میکنم که فایل htaccess نداره.با روش اول هم مشکلم حل نشد
اگر مد ریرایت رو فعال کردید و هنوز هم مشکل دارید باید مشکل رو در خود وردپرس عیب یابی کنید که بهتون لینکش رو دادم. همچنین بنده خودم هم از ومپ استفاده میکنم و مشکلی در استفاده از htaccess مشاهده نمیکنم.
میشه بگید htaccess کجاست
در شاخه اصلی وردپرس شما. فرضا اگر این فایل رو ندارید میتونید خودتون ایجادش کنید. در مورد ویندوز باید به این نکته توجه داشته باشید که شما نمیتونید مستقیما فایلی با نام .htaccess ایجاد کنید. بنابراین برای ایجاد کردن این فایل باید ابتدا محتوای دلخواه رو در یک ویرایشگر متن مثل notepad++ وارد کنید و سپس با بهره گیری از خود notepad++ فایل رو در محل مورد نظر با نام .htaccess (نقطه و بعد عبارت htaccess) ذخیره کنید.
خیلی خیلی ممنون از راهنمایی هاتون.
مشکلم حل شد.
سایت عالی و بی نظیری دارید
از اینکه مشکلتون برطرف شده خوشحالم
ممنون از لطف شما
براتون آرزوی موفقیت میکنم
لطفا میشه به من کمک کنید من لاراول کار میکنم در لوکال هاست یک دیتا بیس ساختم ولی سرستون هاشو از طریق لاراول تنظیم کردم الان هر کاری میکنم php my adminبرا من بالا نمیا ارور 404 میده