آموزش نصب وردپرس روی فلش USB
فرض کنید پروژه ی وردپرسی دارید که مایلید بتوانید در هر زمان و هر مکان، چه در خانه، چه در محل کار، چه با کامپیوتر دسکتاپ و چه لپ تاپ و … بر روی آن کار کرده و امکان توسعه ی آن را داشته باشید. یا اینکه میخواهید وبسایتی را بدون اینکه آن را بر روی اینترنت راه اندازی کرده باشید، در اختیار افراد مختلفی قرار داده و در محل های گوناگون به اشخاصی نشان دهید. در چنین شرایطی چه کار میکنید؟ در چنین حالتی چقدر منطقی و کاربردی است که بتوانیم وبسایت مورد نظر را بر روی یک درایو USB (فلش) راه اندازی کنیم. یعنی فلش را به یک محیط توسعه یا در واقع یک سرور با قابلیت راه اندازی سایت تبدیل کنیم. اگر چنین فکری را در سر میپرورانید باید به شما بگوییم که انجام این کار بسیار ساده است. امروز به همراه مسترکد می آموزیم که چگونه میتوان وردپرس را بر روی یک درایو فلش نصب کرده و در هر کجا آن را به همراه داشت. توجه داشته باشید که هر چند در این آموزش تاکید و اشاره ی ما به اسکریپت وردپرس بوده، اما عملا این شیوه اصلا محدودیتی ندارد و هر اسکریپتی را میتوانید با همین شیوه بر روی فلش USB نصب کرده و آن را به یک اسکریپت پرتابل تبدیل کنید. با ما همراه باشید.
در این آموزش به شرح دو روش جهت نصب وردپرس روی فلش میپردازیم. البته در پایان به طور گذرا به روش سومی هم اشاره میکنیم که هرچند زیاد باب میل خودمان نیست ولی شاید اشاره به آن، و دانستن آن خالی از لطف نباشد.
روش اول : نصب وردپرس روی فلش با استفاده از UwAmp
UwAmp محیط توسعه ای است که کار کردن با آن فوق العاده آسان است. از ویژگی های بسیار جالب UwAmp امکان انتخاب و نصب سریع انواع ورژن های PHP به صورت اتوماتیک است. کافی است ورژن مورد نظرتان را جهت نصب انتخاب کنید تا برنامه بلافاصله آن را دانلود کرده و برای شما آماده ی استفاده کند. برای دریافت UwAmp کافی است روی اینجا کلیک کرده و در سایت آن به بخش Download مراجعه کنید. پکیج این نرم افزار هم به صورت فایل exe نصبی و هم به صورت فشرده موجود است. هیچ فرقی نمیکند که کدام یک را انتخاب میکنید. اگر پکیج فشرده را انتخاب کنید، پس از دانلود کافی است محتوای فایل فشرده را به محل مورد نظر روی فلش خود انتقال دهید. (بهتر است یک فولدر دلخواه روی فلش ایجاد کرده و UwAmp را در آن بریزید) و اگر فایل exe نصبی را دانلود کنید، پس از کلیک روی فایل نصبی، محلی که مایلید UwAmp در آن قرار بگیرد از شما پرسیده میشود. در اینجا فلش خود را انتخاب کرده و مراحل را جلو بروید یا برنامه روی فلش کپی شود. سپس جهت اجرای برنامه به محلی که آن را قرار داده بودید مراجعه کرده و فایل UwAmp.exe را اجرا کنید تا برنامه در دسترس شما قرار بگیرد.
پیش از شروع کار با توجه به اینکه قرار است این اسکریپت از روی فلش اجرا شود و به همین جهت سرعت اجرای آن به نسبت حالت عادی لوکال کند تر است، توصیه میکنیم که در تنظیمات php (آیکن برگه جلوی بخش PHP Version) مقدار max_execution_time را تغییر داده و رقمی بالاتر را برای آن در نظر بگیرید. (مثلا 300) در صورت بروز مشکل در اجرای اسکریپت، همین کار را میتوانید برای حداکثر مقدار ورودی و محدودیت مموری هم انجام دهید.
حالا روی www Folder کلیک کنید. این فولدر همان فولدری است که فایل های وردپرستان را باید در آن قرار دهید. بهتر است که برای انجام این کار، یک فولدر جداگانه در این بخش ایجاد کنید تا از بهم ریختگی آن جلوگیری شود. پس از کپی کردن فایل های وردپرس حالا لازم است که برای نصب وردپرس یک دیتابیس ایجاد کنیم.
مجددا به صفحه اصلی برنامه بازگردید و این بار روی PHPMyAdmin کلیک کنید. برای ورود از یوزرنیم و رمز عبور از عبارت root استفاده کنید. (یوزر نیم و رمز عبور هردو یکسان هستند) پس از ورود، دیتابیس مورد نظر خود را ایجاد کنید.
حالا به دو شیوه میتوانید نصب وردپرس را انجام دهید. اول اینکه میتوانید فایل wp-config.php وردپرس را مطابق با اطلاعات دیتابیس خود تغییر داده و سپس محل نصب وردپرس را در مرورگرتان وارد کرده و مراحل را پیگیری کنید. یا اینکه میتوانید یک راست آدرس محل نصب وردپرس را وارد کرده و اطلاعات لازم جهت اتصال به دیتابیس را، زمانی که از شما درخواست شد وارد کنید.
توجه داشته باشید که رمز عبور و نام کاربری دیتابیس شما، هردو عبارت root است.
در مورد محل قرار گیری وردپرس هم به این نکته توجه داشته باشید که فرضا اگر وردپرس را در فولدری با نام wp ریخته باشید، آدرس آن جهت فراخوانی به شکل زیر خواهد بود :
1 | http://localhost/wp |
بر اساس نام فولدری که وردپرس را در آن قرار داده اید میتوانید عبارت wp را با عبارت مورد نظر خود جایگزین کنید.
پس از پایان نصب، از این پس به سادگی میتوانید از طریق فلش خود وردپرس را اجرا کرده و مورد استفاده قرار دهید. توجه داشته باشید هر بار که فلش را به یک کامپیوتر وصل میکنید، پیش از اینکه بتوانید وردپرس را در مرورگر خود مشاهده کنید، باید ابتدا برنامه ی UwAmp.exe را اجرا کنید و سپس آدرس محل نصب وردپرس را در مرورگرتان فراخوانی کنید. بدون اجرای برنامه ی UwAmp وردپرس برای شما قابل دسترس نخواهد بود.
روش دوم : نصب وردپرس روی فلش با استفاه از XAMPP پرتابل
با xampp که حتما حسابی آشنا هستید (هستید؟) خوشبختانه این برنامه یک نسخه پرتابل هم دارد. در این روش میخواهیم از نسخه پرتابل xampp جهت نصب وردپرس روی درایو usb کمک بگیریم. باز هم همه چیز بسیار ساده است. برای دانلود نسخه پرتابل xampp ابتدا به بخش دانلود های وبسایت ApacheFriends مراجعه میکنیم.
در مرحله ی بعد روی لینک More Downloads کلیک کنید. (مانند تصویر بالا) در صفحه ی جدیدی که برایتان باز میشود، سیستم عامل دلخواهتان را انتخاب کنید (مثلا اگر از ویندوز استفاده میکنید باید ویندوز را انتخاب کنید و …)
در ادامه با صفحه ای مشابه تصویر بالا مواجه میشوید که باید در آن ورژن php دلخواهتان را انتخاب کنید. اگر دقت کنید در جدول بالا در ستون Downloads/week محبوبیت هر نسخه برای شما قابل رویت است. بنابراین اگر دقیقا نمیدانید که باید کدام ورژن را دریافت کنید، میتوانید به سادگی نسخه ای که محبوبیت بیشتری دارد را انتخاب کرده و مراحل را ادامه دهید.
خوب، همانطور که در تصویر بالا نیز مشاهده میکنید، حالا به نسخه های پرتابل xampp دسترسی داریم. ما در بین نسخه های موجود، ورژن نصبی را جهت دانلود انتخاب کرده ایم. حالا شما هم xampp را دانلود کرده و مراحل را به همراه ما ادامه دهید.
پس از دانلود، فایل اجرایی را باز کنید و مراحل نصب را به همراه ویزارد دنبال کنید. فقط اطمینان حاصل کنید که در هنگام نصب، محل نصب را روی فلش خود و در فولدری مناسب انتخاب کنید. پس از اتمام نصب، زمپ در محلی که جهت قرار گیری آن انتخاب کرده بودید، در دسترس شما خواهد بود. کارکرد xampp از اینجا به بعد با نسخه ی نصبی عادی آن تفاوتی ندارد. بنابراین زمپ را از روی فلش خود اجرا کرده و اطمینان حاصل کنید که سرویس های apache و mysql نیز اجرا شده باشند.
مجددا مانند حالت قبلی توصیه میکنیم که در تنظیمات php (آیکن برگه جلوی بخش PHP Version) مقدار max_execution_time را تغییر داده و رقمی بالاتر را برای آن در نظر بگیرید. (مثلا 300) در صورت بروز مشکل در اجرای اسکریپت، همین کار را میتوانید برای حداکثر مقدار ورودی و محدودیت مموری هم انجام دهید.
حالا آدرس http://localhost/phpmyadmin را در مرورگر خود وارد کنید تا phpMyAdmin در دسترس شما قرار بگیرد. دیتابیس مورد نیاز خود را جهت نصب وردپرس ایجاد کنید و سپس فایل های وردپرستان را نیز در فولدر htdocs در محل نصب xampp کپی کنید.
اینجا هم مانند قبل به دو شیوه میتوانید نصب وردپرس را انجام دهید. اول اینکه میتوانید فایل wp-config.php وردپرس را مطابق با اطلاعات دیتابیس خود تغییر داده و سپس محل نصب وردپرس را در مرورگرتان وارد کرده و مراحل را پیگیری کنید. یا اینکه میتوانید یک راست آدرس محل نصب وردپرس را وارد کرده و اطلاعات لازم جهت اتصال به دیتابیس را، زمانی که از شما درخواست شد وارد کنید.
در برخی ورژن های xampp نام کاربری دیتابیس root و رمز عبور آن خالی است و در بعضی ورژن ها ممکن است رمز عبور عبارت password باشد.
در ادامه محل نصب وردپرس را در مرورگر خود فراخوانی کنید. آدرس محل نصب به شکل http://localhost/your_folder خواهد بود که طبعا باید عبارت your_folder را با فولدری که فایل های وردپرستان را در آن قرار داده اید جایگزین کنید. مراحل نصب را تکمیل کنید تا وردپرس شما در آدرس فوق در دسترس قرار بگیرد.
به همین سادگی حالا وردپرس پرتابل خود را روی فلش مموری نصب کرده اید.
روش سوم : روشی که دوست نداریم …
همانطور که قول داده بودیم، روش سوم انجام این کار را هم به شما آموزش خواهیم داد. روش سوم استفاده از نرم افزار instantwp است. instantwp را میتوانید با مراجعه به وبسایت رسمی آن دانلود کرده و بر روی فلش مموری خود نصب کنید. برای نصب instantwp نیازی نیست که ابتدا محیط لوکال را برای خودتان راه اندازی کرده باشید چرا که خود این نرم افزار در کنار نصب وردپرس، زحمت نصب php, mysql و apache را نیز خواهد کشید. حتما الان دارید با خودتان میگویید که به به! چه چیزی از این بهتر؟ حتما مغز مسترکد با جایی برخود کرده که میگوید این روش را دوست ندارد (!) ولی خوب نه اینطور نیست. هرچند استفاده از instantwp آسان است ولی متاسفانه نسخه ی وردپرسی که جهت نصب به کار میگیرد به روز نیست (الان که این مقاله را مینویسم، ورژن وردپرس آن 4.1 است که رسما به عصر حجر تعلق دارد!) نسخه ی php, Apache و Mysql آن نیز به شدت قدیمی و کاملا بی کاربرد است. بنابراین همانطور که کاملا معلوم است، استفاده از چنین روشی برای راه اندازی وردپرس پرتابل، تقریبا اصلا ارزش امتحان هم ندارد چرا که با این مشخصات، نمیتواند نیازهای یک توسعه دهنده یا بعضا حتی یک شخص عادی را برطرف کند.
بله … و این بود قصه ی ما!


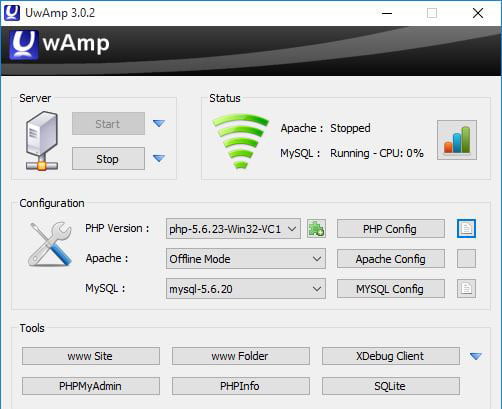
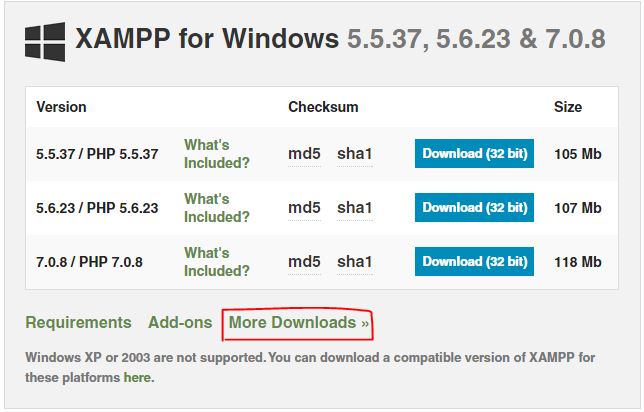
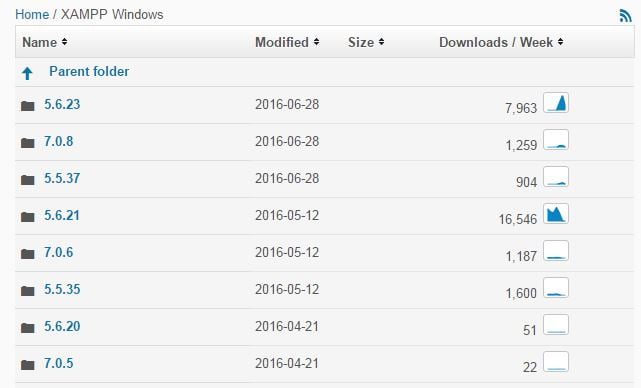
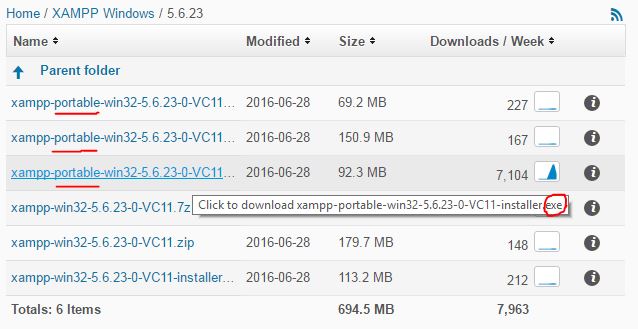
سلام با تشکر از مطلب خوب و مفید شما
برای راه اندازی سرور مجازی روی رایانه کدام نرم افزار را پیشنهاد می کنید ؟
من از Wamp استفاده می کنم ولی اغلب دوستان Xamp رو معرفی می کنند و میگن ابزارهای بیشتری داره 😉
کارم من بومی سازی محصولات وردپرس هست. لطف می کنید اگر نرم افزار مناسبی رو برای راه اندازی یک سرور مجازی قدرتمند به من معرفی کنید .
سلام
من تا حدود یک سال و نیم پیش از easyphp استفاده میکردم و بد هم نبود. این اواخر چون یک مقدار مشکل سرعت اجرا توش دیدم تصمیم گرفتم محیط توسعه ام رو عوض کنم. منم اول به توصیه ی دیگران سراغ xamp رفتم ولی شخصا زیاد از محیطش خوشم نیومد.
در حال حاضر بیش از یک سال هست که با wamp کار میکنم و راضی ام.
wamp یکی دو تا باگ داره که بعد از نصب باید برطرفش کنید. (مثلا در صفحه ی ایندکسش آدرسی که به زیر شاخه هایی که در روتش ایجاد کردید نسبت میده اشتباه هست و باید فیکس بشه که نمیدونم نسخه های جدیدترش هم به همین صورت هستن یا نه) ولی به طور کلی برای من کارکردش رضایت بخشه.
اما انتخاب بین اینها برای محیط لوکال کاملا سلیقه ای هست و عملا هیچ فرقی نمیکنه کدوم رو استفاده کنید.
اگر هم میخواید واقعا روی سرور مجازی چنین محیطی جهت میزبانی طراحی کنید، از دید من بهتره با خود IIS کار کنید.