آموزش ساخت اکانت ایمیل و مدیریت آن در سی پنل

معمولا وقتی سایتی جدید را با دامنه ای جدید راه اندازی مینمایید، یکی از اولین قدم ها پس از تهیه هاست، ساخت اکانت ایمیل تحت نام دامنه مورد نظر خواهد بود. در آموزش امروز نحوه ساخت اکانت ایمیل در کنترل پنل سی پنل و انجام برخی عملیات مدیریتی همچون ساخت فورواردر را در آن مورد بررسی قرار خواهیم داد. از شما دعوت میکنیم در ادامه با مسترکد همراه شوید.
ایجاد اکانت ایمیل در cPanel
برای شروع لازم است که ابتدا وارد کنترل پنل سی پنل شوید تا بتوانیم این بخش از آموزش را ادامه بدهیم. اگر با نحوه لاگین به سی پنل آشنایی ندارید، میتوانید ابتدا آموزش ورود به cPanel را که قبلا برای شما در سایت منتشر کرده ایم مطالعه نمایید.
پس از ورود به کنترل پنل در بخش Email روی آیکن Email Accounts کلیک کنید.
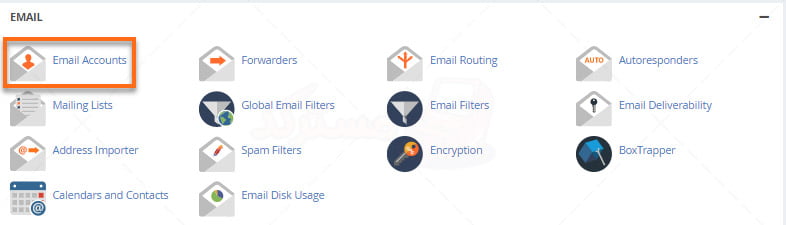
در صفحه بعدی که برای شما به نمایش در می آید، روی دکمه Create کلیک کنید.
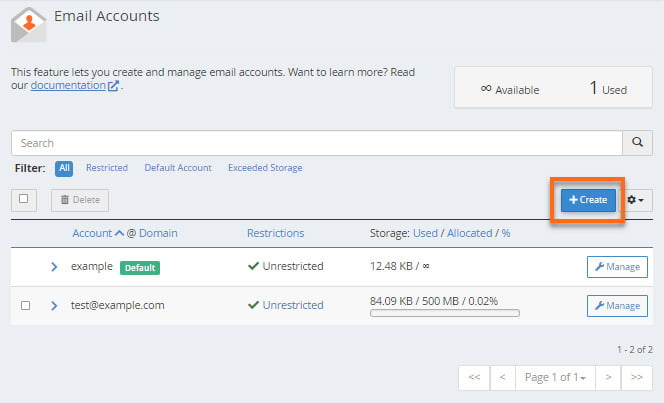
در بخش بعدی، اطلاعات مربوط به ایمیل جدید مشابه تصویر زیر از شما درخواست خواهد شد :
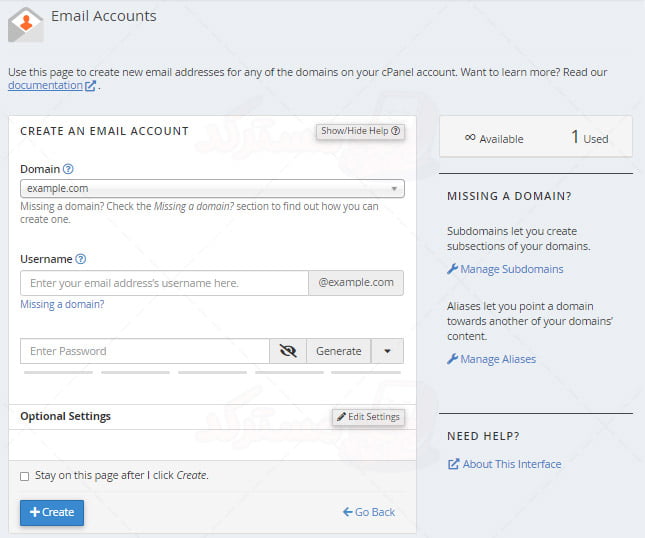
اطلاعات این بخش را میتوانید مطابق توضیحات زیر تکمیل کنید :
Domain : در اینجا باید دامنه ای که مایلید ایمیل تحت آن ایجاد شود را انتخاب کنید. اگر در هاستتان چندین دامنه داشته باشید در اینجا میتوانید از بین دامنه های موجود، دامنه مورد نظر را انتخاب کنید.
Username : نام کاربری ایمیل خود را در اینجا وارد کنید. (منظور عبارتی است که قبل از علامت @ وجود دارد)
Password : رمز مورد نظر خود را در اینجا وارد کنید. رمزی که ارائه میکنید میبایست از سختی لازم برخوردار باشد. در صورتی که قادر به ایجاد رمز مناسب نیستید، کافی است روی دکمه Generate کلیک کنید تا یک رمز مناسب برای شما ایجاد شود. این رمز را جهت دسترسی به وبمیل نزد خود نگه دارید.
بخش بعدی در فرم نمایش داده شده در تصویر بالا Optional Settings بوده که حاوی برخی تنظیمات اختیاری است. با کلیک روی دکمه Edit Settings در این بخش میتوانید تنظیماتی از قبیل حجم مجاز میل باکس و تنظیمات ایجاد فولدر ها و … را مدیریت نمایید. به طور کلی پر کردن این بخش الزامی نیست.
در پایان جهت ایجاد ایمیل روی دکمه Create کلیک کنید تا ایمیل جدید شما ساخته شود.
ایجاد Forwarder برای ایمیل
فورواردر ها ابزاری بسیار کاربردی هستند که به شما اجازه میدهند ایمیل های دریافتی را به آدرس دیگری هدایت و ارسال کنید.
فورواردر ها به دو نوع تقسیم میشوند، نوع اول Email Forwarder است که در این بخش نحوه ایجاد آن را شرح خواهیم داد و نوع دوم Domain Forwarder است که در بخش بعدی به شرح آن خواهیم پرداخت.
برای ایجاد یک فورواردر در صفحه اصلی سی پنل در بخش Email روی آیکن Forwarders کلیک کنید.
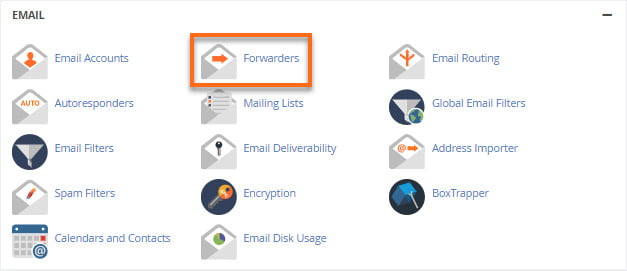
ساختن Email Forwarder
برای ساخت Email Forwarder در صفحه بعدی روی دکمه Add Forwarder کلیک کنید.
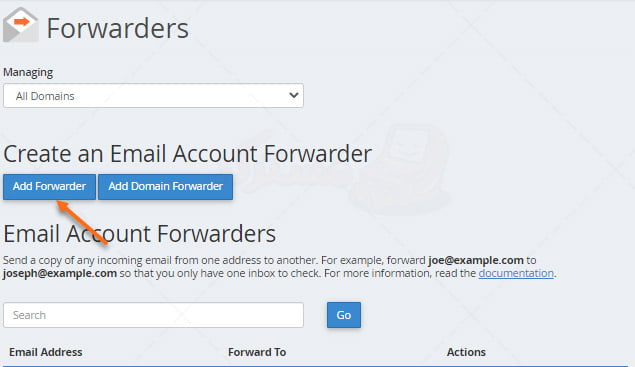
در مرحله بعد در باکس Address to forward آدرس ایمیلی که مایلید به محل دیگری هدایت شود را وارد کنید و در باکس Domain دامنه مورد نظر را انتخاب کنید.
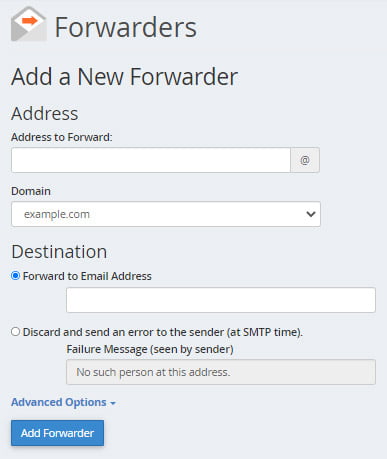
در بخش Destination یا مقصد شما دو انتخاب پیش رو خواهید داشت :
Forward email address : با پر کردن این فیلد و وارد کردن ایمیل مقصد، کلیه ایمیل های دریافتی به ایمیلی که در اینجا ثبت کنید فوروارد خواهند شد. (ایمیل اصلی در میل باکس شما در سی پنل باقی میماند)
Discard and send and error to the sender : انتخاب این گزینه باعث میشود ایمیل های دریافتی از بین رفته و نگهداری نشوند و همچنین برای ارسال کننده، پیام عدم موفقیت ارسال شود.
ساختن Domain Forwarder
در این بخش به شرح نحوه ایجاد Domain Forwarder میپردازیم. برای ایجاد یک دومین فورواردر پس از ورود به بخش Forwarders در سی پنل، روی دکمه Add Domain Forwarder کلیک کنید. (مطابق تصویر زیر)
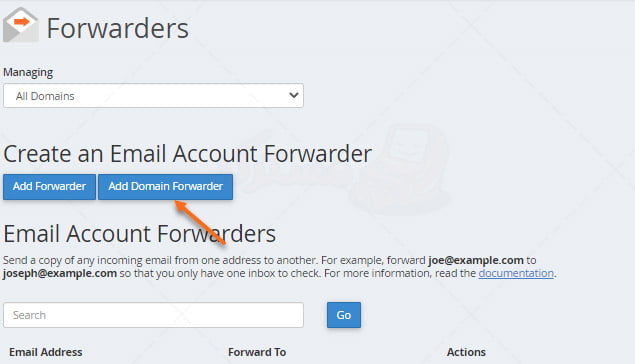
در ادامه از دراپ داون Domain آدرس دامنه ای که مایلید ایمیل آن به دامنه ای دیگر هدایت یا فوروارد شود را انتخاب کنید و سپس آدرس دامنه مقصد را در فیلد متنی to وارد کنید.
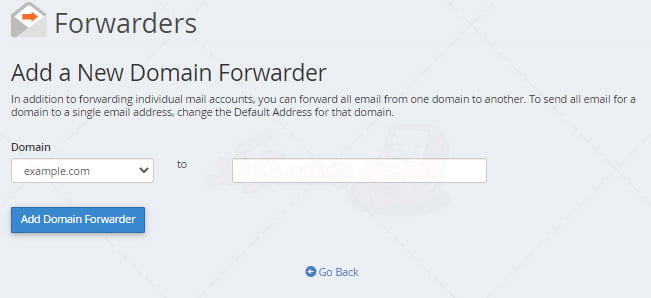
حالا کافی است روی Add Domain Forwarder کلیک کنید تا فورواردر جدید ایجاد شود.
در پایان جهت دسترسی به اکانت ایمیلی که ایجاد کرده اید میتوانید آموزش دسترسی به وب میل در سی پنل را مطالعه نمایید.
