23 ترفند ویندوز 11 جهت سفارشی سازی آسان مطابق نیاز شما
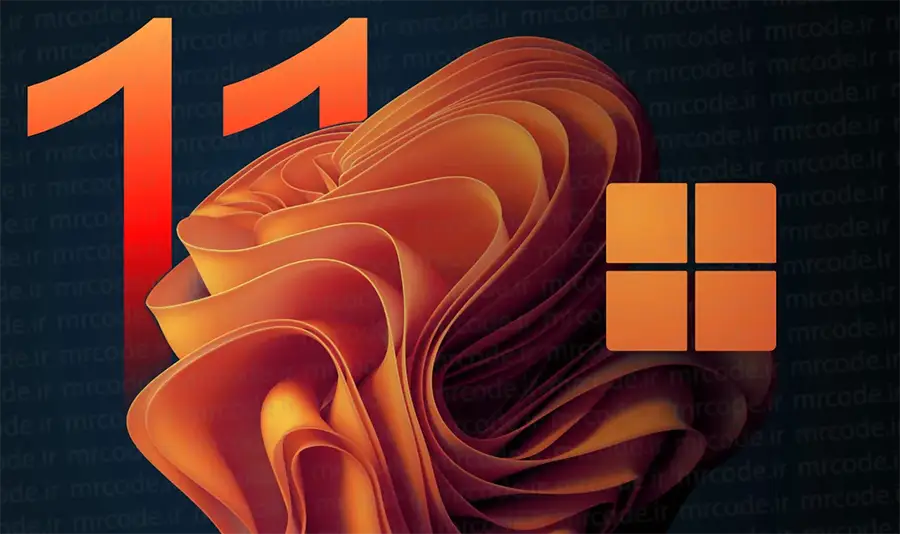
با توجه به زمان طولانی گذشته از عرضه ویندوز 11، اگر از کاربران این ویندوز هستید دیگر زمان آن گذشته که برای آشنا نبودن با بخش های مختلف این نسخه از ویندوز، از بهانه تازگی آن استفاده کنید. اگر هنوز به قسمت های مختلف ویندوز 11 عادت نکرده اید، نگران نباشید چرا که امروز میتوانید به همراه مسترکد، کلیه ترفند های لازم برای سفارشی سازی بخش های مختلف سیستم عامل خود را بیاموزید. از شما دعوت میکنیم در ادامه با ما همراه شوید.
تغییر محل نمایش دکمه استارت
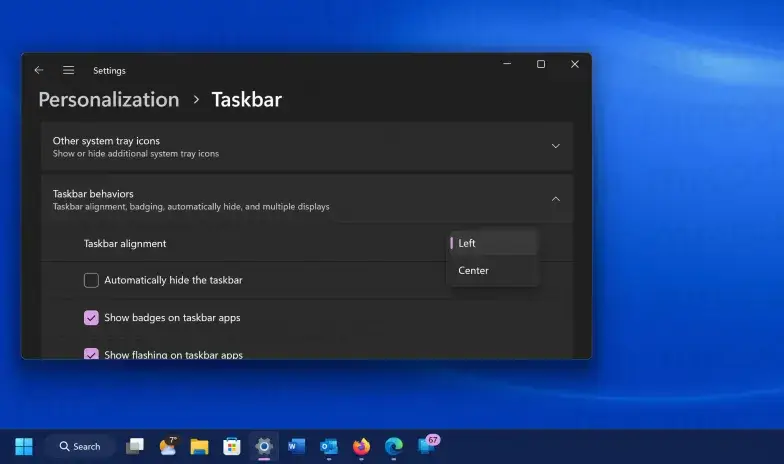
در ویندوز 11 اولین چیزی که به چشم میخورد، مکان قرارگیری دکمه استارت است که قبلاً در گوشه پایین و سمت چپ صفحه قرار داشت، اما اکنون با سایر آیکنها در نوار وظیفه در مرکز قرار گرفته است اما نگران نباشید، چون میتوانید آن را به حالت قبلی بازگردانید.
روی تسک بار کلیک راست کنید و تنظیمات نوار وظیفه را باز کنید. از منوی کشوی رفتارهای نوار وظیفه، تنظیمات نوار وظیفه را انتخاب کنید و ترازبندی نوار وظیفه را بجای Center به Left تغییر دهید.
آیکنهای نوار وظیفه به سمت چپ حرکت میکنند و دکمه استارت هم به جایگاه قبلی خود بازمیگردد.
اضافه کردن انتخاب های بیشتر به منوی راست کلیک
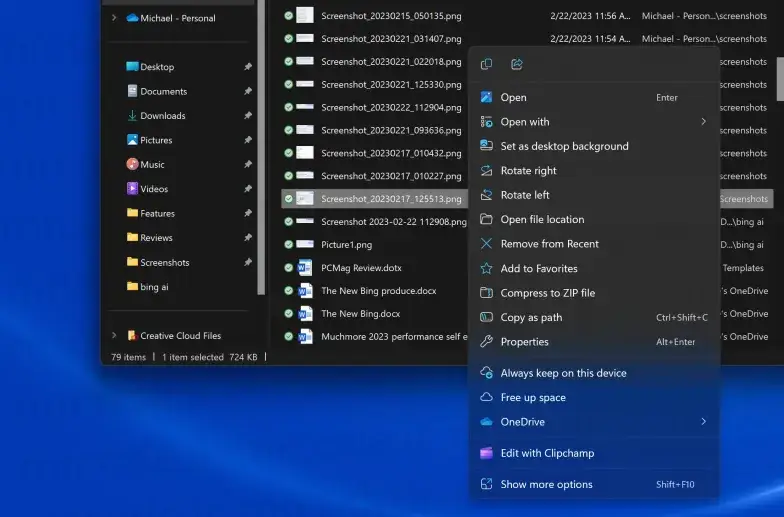
منو کلیک راست حالا فقط بر روی تنظیمات مهم تمرکز میکند. اگر نیاز به تنظیمات بیشتری داشته باشید – مثل پرینت، تنظیم پس زمینه جدید یا مشاهده مکان ذخیره فایل، باید روی “Show more options” را انتخاب کنید تا بقیه بخش های منو برای شما نمایش داده شود.
سفارشی سازی پنل Quick Settings
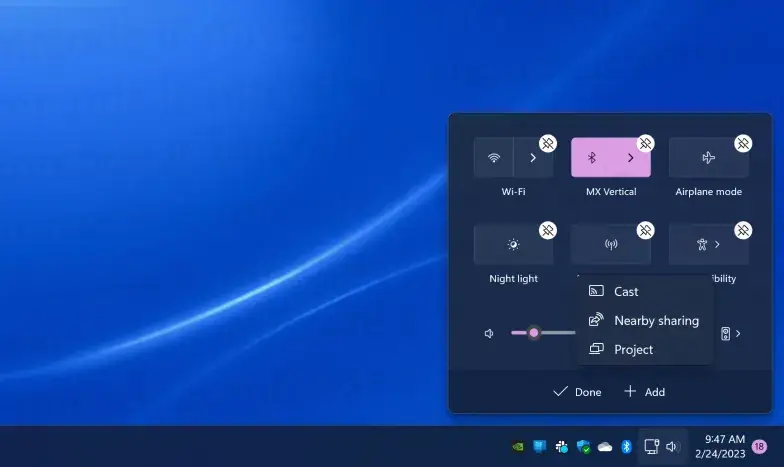
ویندوز 11 تنظیمات سریعی که در اکشن سنتر در ویندوز 10 ظاهر میشوند را از اعلانهای پنل جدا کرده است. برای باز کردن منوی تنظیمات که به شما امکان کنترل وای-فای، بلوتوث، حالت هواپیما، حالت صرفه جویی باتری و موارد دیگر را میدهد، روی ناحیه تسک بار که شامل آیکونهای وای-فای، بلندگو و باتری است کلیک کنید. برای اضافه کردن یا حذف دکمههای تنظیمات، روی دکمه Edit quick settings که به شکل مداد است کلیک کنید. چیز هایی که نمیخواهید را حذف کنید و یا روی Add کلیک کنید تا ویژگیهای جدید از منوی تنظیمات سریع قابل دسترسی شوند.
مدیریت آسان چندین دسکتاپ به صورت همزمان
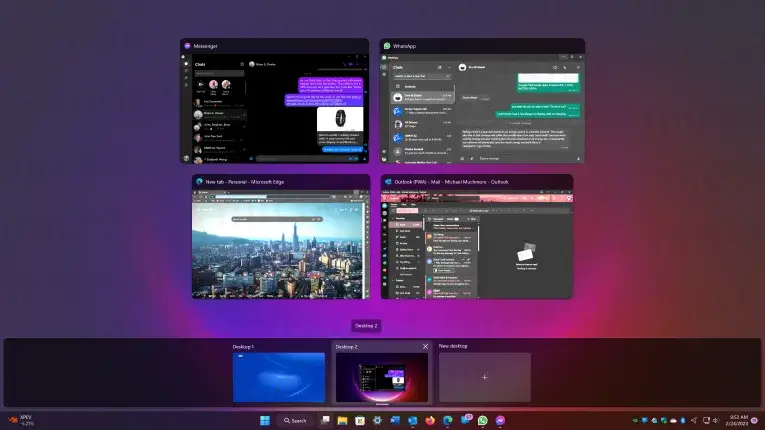
مایکروسافت دکمه Task View قدیمی را با یک آیکن جدید در نوار وظیفه جایگزین کرده است که ساخت و مدیریت دسکتاپهای چندگانه را آسانتر میکند. فقط با قرار دادن ماوس بر روی آیکون، دسکتاپهای مجازی باز شده را مشاهده کنید یا یک دسکتاپ جدید ایجاد کنید. این دسکتاپها سپس به دلخواه میتوانند ترتیب داده شوند و برنامههایی که در یک دسکتاپ هستند میتوانند به دسکتاپ دیگری منتقل شوند.
نکته حرفهای: میتوانید برای هر دسکتاپ مجازی تصاویر پس زمینه متفاوتی استفاده کنید. روی دسکتاپ راست کلیک کنید، Personalize را انتخاب کنید، سپس Background را و تصویر متفاوتی را برای هر دسکتاپ انتخاب کنید. توجه کنید که این فقط برای گزینه Background کار میکند و نه برای Themes.
اگر یک Theme را انتخاب کنید، آن تم به همه دسکتاپهای مجازی اعمال میشود؛ با این حال، پس از اعمال یک تم، میتوانید پس زمینه را برای هر دسکتاپ تغییر دهید. وقتی این کار را انجام میدهید، هنگام تغییر دسکتاپها، یک تغییر تدریجی و جذاب بین دو پس زمینه مشاهده خواهید کرد
جمع آوری ویجیت ها
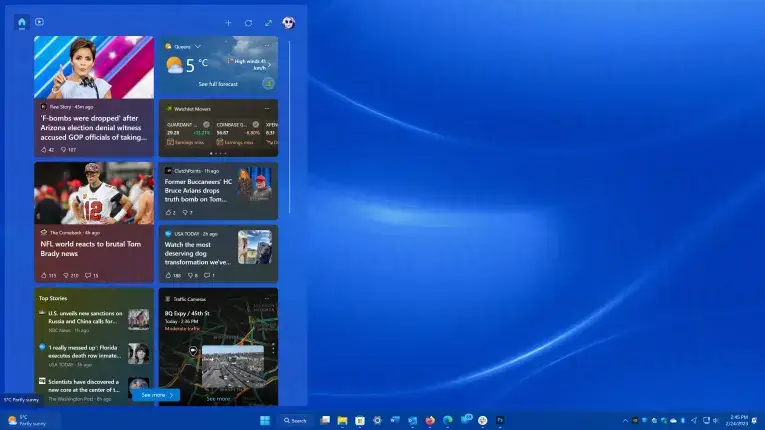
در حالی که ویندوز 10 تا حدی از ویجیت ها استفاده میکرد، ویندوز 11 به صورت کامل ویجتها را پشتیبانی میکند. اگر میخواهید آب و هوا را بررسی کنید، امتیازات ورزشی را جستجو کنید، قیمتهای سهام را پیگیری کنید، ترافیک نزدیک را مشاهده کنید، تقویم Outlook خود را مدیریت کنید، وظایف خود را از لیست کارها حذف کنید یا آخرین اخبار را بخوانید، آیکون جدید ویجتها در نوار وظیفه، نیازهای شما را پوشش میدهد.
شما میتوانید ویجتها را براساس نیازهای خود سفارشیسازی کنید، آنها را در صفحه مرتب کنید و ترجیحات خود را در خبرنامه Microsoft News مدیریت کنید.
استفاده از روش های جدید تقسیم بندی پنجره ها
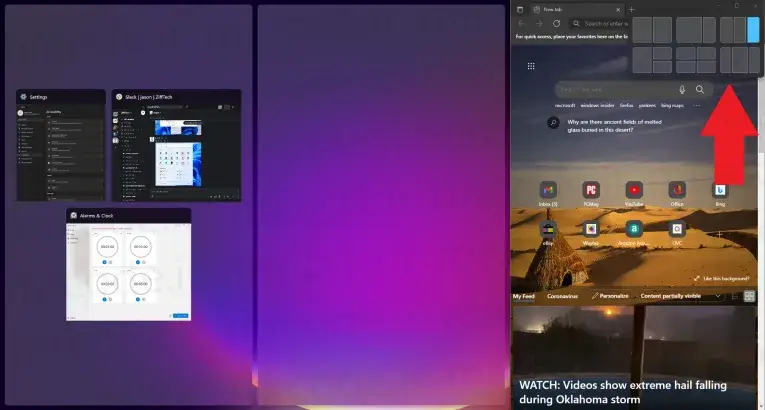
مایکروسافت از ویژگی Snap و تغییر اندازه پنجرهها از ویندوز 7 به بعد پشتیبانی میکند، اما در ویندوز 11 با Snap Layouts این قابلیت بهبود یافته است. هنوز میتوانید پنجرهها را به سمتها و گوشهها بکشید تا طرحهای نیمه صفحه و چهارم صفحه ایجاد کنید. در ویندوز 11، یک منوی شناور بر روی دکمه Maximize اضافه شده است که گزینههای طرح های پشتیبانی را به شما ارائه میدهد. به عنوان مثال یک پنجره بزرگ در سمت چپ و دو پنجره در بالای یکدیگر در سمت راست، یا سه پنجره در یک ردیف. انتخابهای شما بستگی به اندازه نمایشگر شما دارد.
برای انتخاب فرمت مورد نظر خود، با کلیک آن را انتخاب کنید و سپس برنامههای خود را به مکان مناسب منتقل کنید. اگر تمایل دارید، میتوانید این رفتار را در Settings غیرفعال کنید و برخی از میانبرهای صفحه کلید به شما امکان میدهند پنجرهها را سریعاً Snap کنید. به عنوان مثال، کلید Windows + Left Arrow پنجره را به نیمه چپ صفحه میچسباند.
تمرکز خود را افزایش داده و از عوامل حواس پرتی جلوگیری کنید
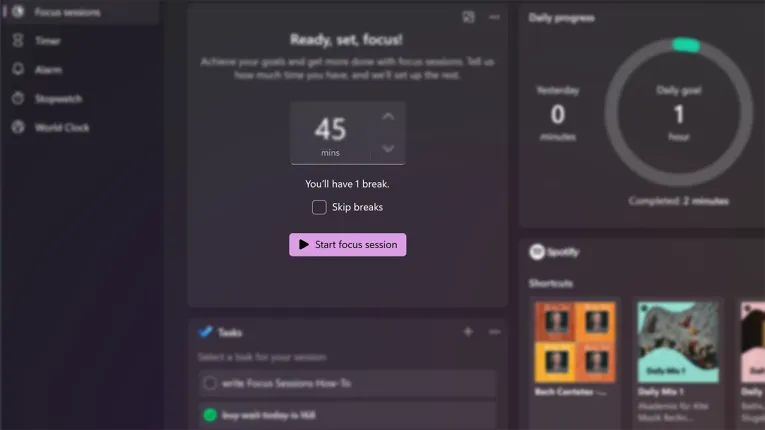
با پیامها و چتهای ویدیویی که در طول روز کاری برای شما ظاهر میشوند، طبیعی است که تمرکز خود را از دست بدهید. Focus Sessions در ویندوز 11 شما را تشویق میکند تا زمانی را برای کارهایی که نیاز به تمرکز عمیق و بدون وقفه دارند، اختصاصی دهید.
در حال حاضر در برنامه جدید ساعت و هشدارها قابل دسترسی است و راهی سریع برای داشتن حداقل 30 دقیقه زمان کار بدون حواس پرتی را فراهم میکند. اگر بیش از 45 دقیقه ادامه دهید، برنامه به طور خودکار یک استراحت پنج دقیقهای در نیمهی جلسه شما برنامهریزی میکند.
اضافه کردن تب ها به فایل اکسپلورر
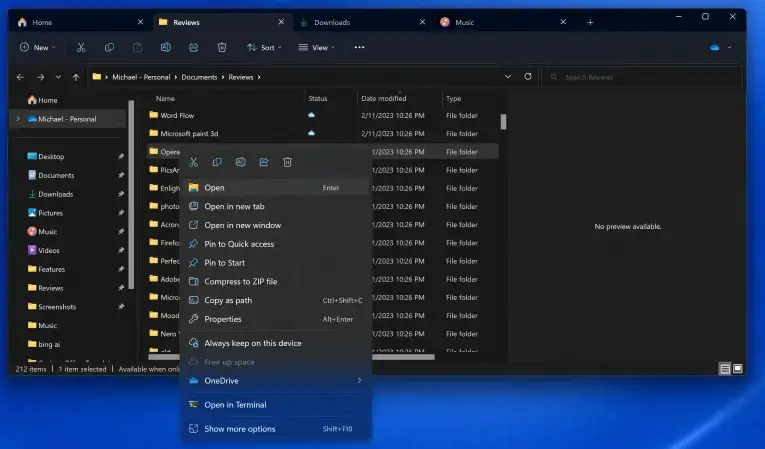
یکی از ویژگیهای برجسته اضافه شده در بهروزرسانی 22H2 ویندوز 11 این است که نهایتاً فایل اکسپلورر مثل Finder در مکاواس، دارای تبها شده است که این ویژگی است که همه مدت ها به دنبال آن بودیم.
داشتن امکان استفاده از تبها از اینکه دسکتاپ خود را با چندین پنجره فایل اکسپلورر پر کنید جلوگیری میکند. برای استفاده از این امکان کافی است که فقط روی یک پوشه کلیک راست کرده و گزینه Open in New Tab را انتخاب کنید، مثل کاری که در مرورگر وب انجام میدهید.
نکته حرفهای: میتوانید یک فایل را بین تبها بکشید. کافی است آن را به تب مورد نظر بکشید و سپس به لیست فایل برای آن تب پایین بروید. همچنین مثل مرورگر وب، میتوانید تبها را به سمت راست بکشید تا آنها را مرتب کنید و با فشار دادن دکمه Alt+Left Arrow به تب قبلی برگردید.
Pair کردن دیوایس های ورودی و خروجی
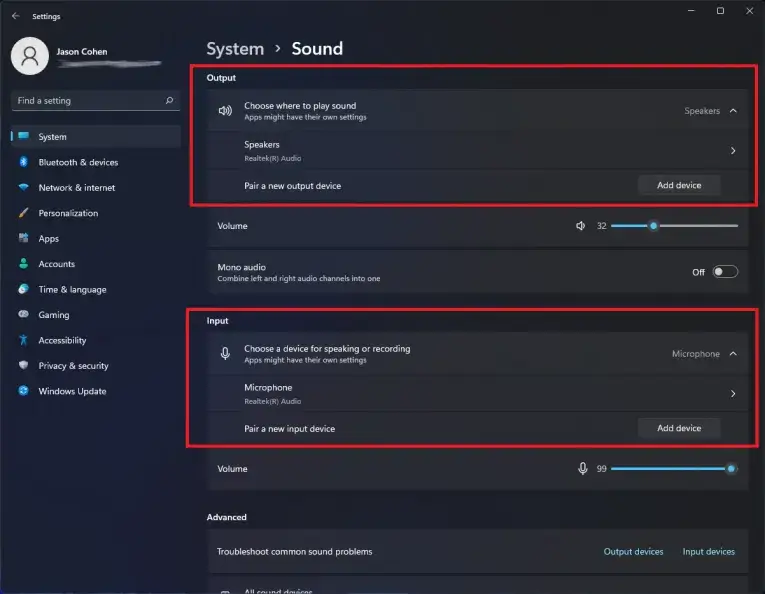
ویندوز 11 با یک منوی صدای کامل عرضه میشود که قابلیت pair کردن دستگاههای ورودی و خروجی جدید را داراست.
برای pair کردن بلندگوهای اکسترنال یا دستگاههای دیگر، به Settings > System > Sound بروید و بر روی گزینهAdd device زیر بخش Output کلیک کنید. یا بر روی گزینه Add device زیر بخش Input کلیک کنید تا یک میکروفون اکسترنال به کامپیوتر شما متصل شود.
شما گزینه هایی برای اتصال از طریق بلوتوث، داکهای بیسیم و موارد دیگر را نیز در خواهید داشت. به پایین اسکرول کنید و در بخش Advanced بر روی All sound devices کلیک کنید تا لیست کاملی از تمام دستگاههای ورودی و خروجی که به کامپیوتر شما متصل شدهاند، مشاهده کنید.
تغییر و استفاده از حالت های صدا
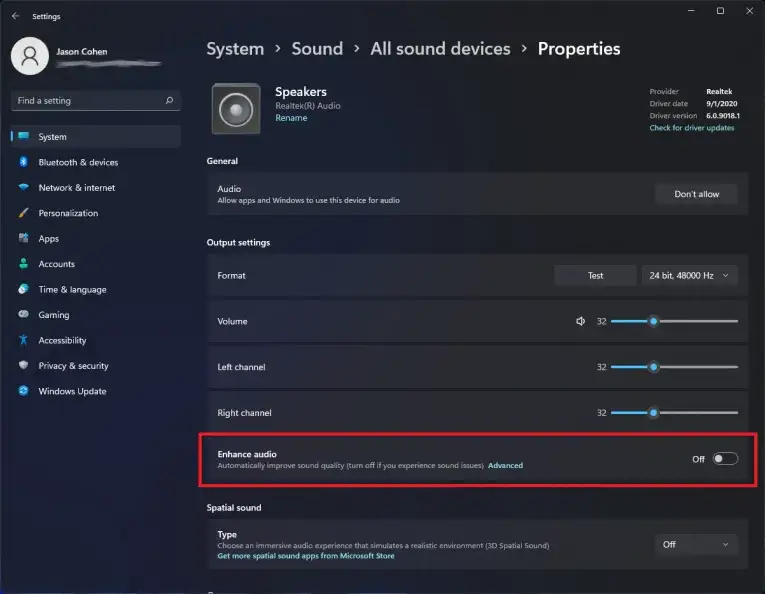
در ویندوز 11، شما کنترل بیشتری بر روی خروجی صدای خود دارید، از جمله حالت صدای مونو و حالتهای صدای بهبود یافته. برای تغییر به حالت صدای مونو، به Settings > System > Sound بروید، سپس صدای Mono را فعال کنید تا کانالهای صدای چپ و راست ترکیب شوند.
برای صدای بهبود یافته – که شامل افزایش بیس، فراگیر مجازی، اصلاح اتاق و تعادل صدای بلند است، بر روی All sound devices در بخش Advanced منوی صدا کلیک کنید، دستگاهی را انتخاب کنید تا به منوی Properties دسترسی پیدا کنید و Enhance audio را فعال کنید.
مشاهده فهرست نرم افزار های نصب شده
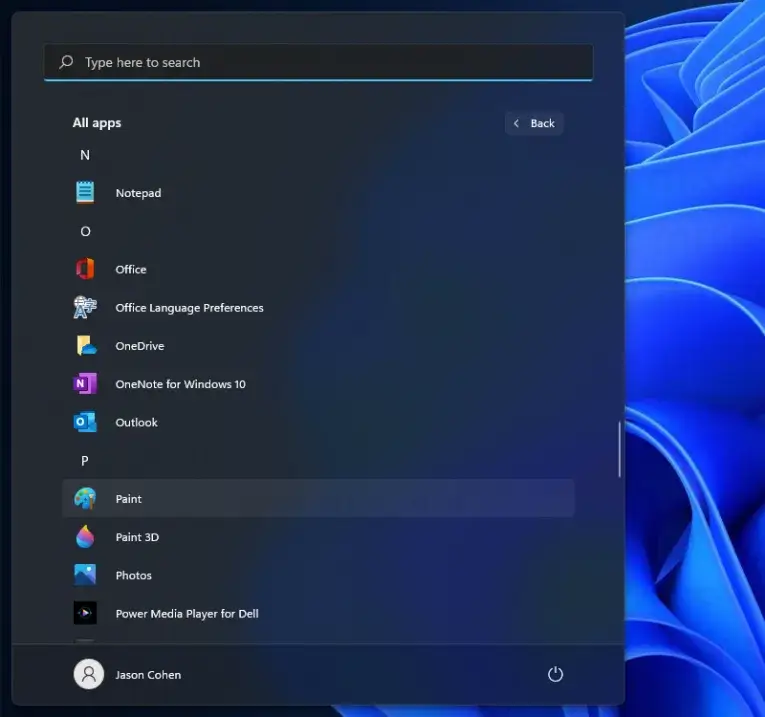
در ویندوز 11، یک مرحله اضافی برای مشاهده لیست کامل برنامههای تعبیه شده. به جای باز کردن منوی استارت و مشاهده فوری برنامنه ها در کنار تایلهای زنده، باید بر روی دکمه All Apps در بخش پین شده منوی استارت کلیک کنید. سپس قادر خواهید بود لیست را مرور کنید یا به دنبال یک برنامه خاص بگردید.
پین کردن اپ ها به منوی استارت
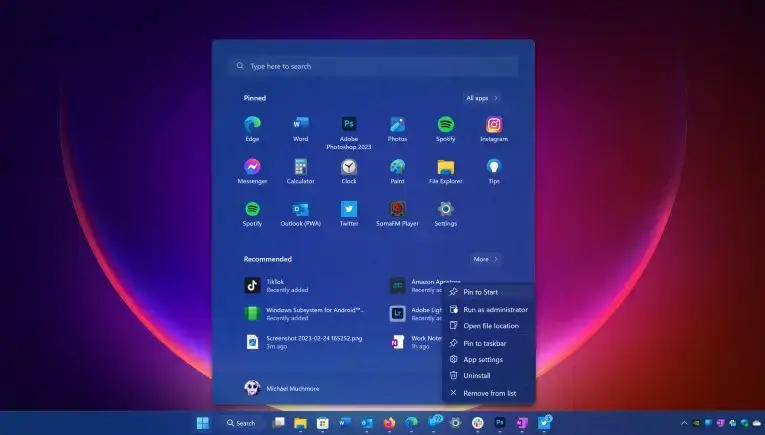
تایلهای زنده در ویندوز 11 حذف شدهاند. به جای آنها، یک منوی استارت سادهتر وجود دارد که در آن میتوانید برنامهها را برای دسترسی آسان پین کنید. برای این کار، لیست برنامهها را باز کنید، روی یک برنامه راست کلیک کنید و گزینه Pin to Start را انتخاب کنید تا آن را به بخش پین شده منتقل کنید. سپس برنامه را به موقعیت مورد نظر خود بکشید. برای حذف برنامهها، راست کلیک کنید و گزینه Unpin from Start را انتخاب کنید.
یک گزینه جدیدتر که با بهروزرسانی ویندوز 11 معرفی شد، قابلیت کشیدن آیکونها بر روی یکدیگر برای ایجاد پوشه است، مثل دیوایس های موبایل. همچنین، شما میتوانید اندازه نسبی آیکونهای پین شده و توصیه شده را نیز تنظیم کنید.
سفارشی سازی منوی استارت
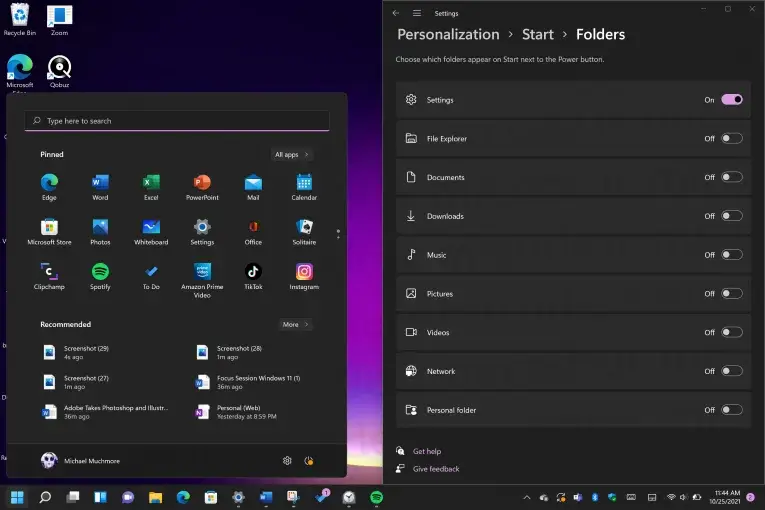
در ویندوز 10، دکمه تنظیمات در بالای دکمه استارت نمایش داده میشود اما در ویندوز 11 اینطور نیست، اما شما میتوانید آن را از طریق Settings > Personalization > Start > Folders به حالت قبلی در بیاورید. در اینجا، همچنین میتوانید آیکن فایل Explorer، سایر پوشههای متداول و آیکن شبکه را اضافه کنید.
توصیه های بهتری دریافت کنید
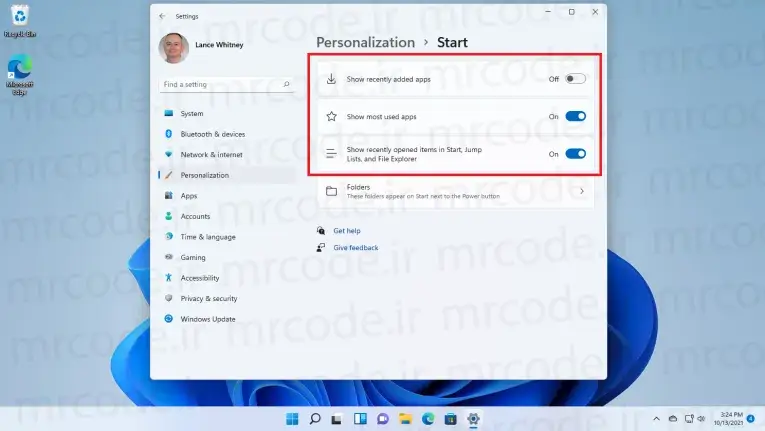
منوی استارت جدید دارای بخش پیشنهادی برای فایلها و برنامههایی است که اخیراً استفاده شدهاند. برای سفارشیسازی آنچه در اینجا نمایش داده میشود، Settings > Personalization > Start را باز کنید تا بتوانید به ویندوز بگویید که نمایش برنامههای اخیراً نصب شده، برنامههای پراستفاده و یا آیتمهای اخیراً باز شده را در منوی شروع، لیست برنامهها و مکانهای دیگر متوقف کند.
تغییر نرم افزار های پیشفرض
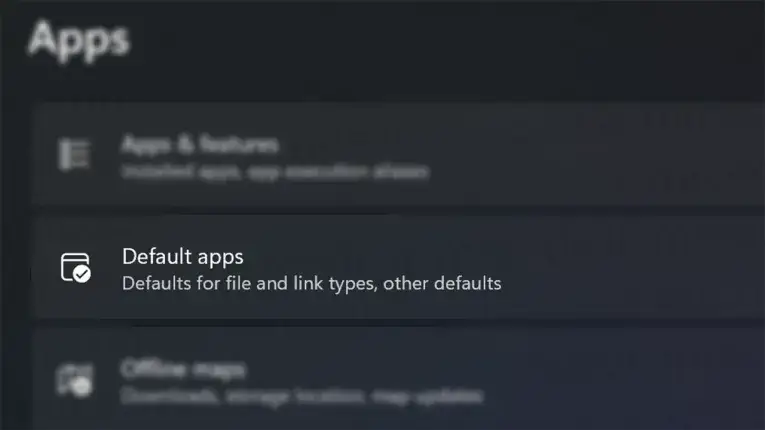
در ویندوز 10، انتخاب یک برنامه پیشفرض آسان بود، اما با ویندوز 11، این فرآیند پیچیدهتر است، چون باید برای هر نوع فایل یک برنامه پیشفرض مشخص کنید. برنامه Settings را باز کنید و در منوی سمت چپ بر روی بخش Apps تپ کنید. برنامههای پیشفرض را انتخاب کنید، روی برنامهای که میخواهید به عنوان پیشفرض برای یک نوع فایل تنظیم کنید کلیک کنید و لیستی از تمام نوع فایلهایی که قادر به کنترل آنها است را مشاهده خواهید کرد. روی نوع فایل مورد نظر کلیک کنید و یک برنامه از منوی نمایش داده شده انتخاب کنید.
انتخاب تم
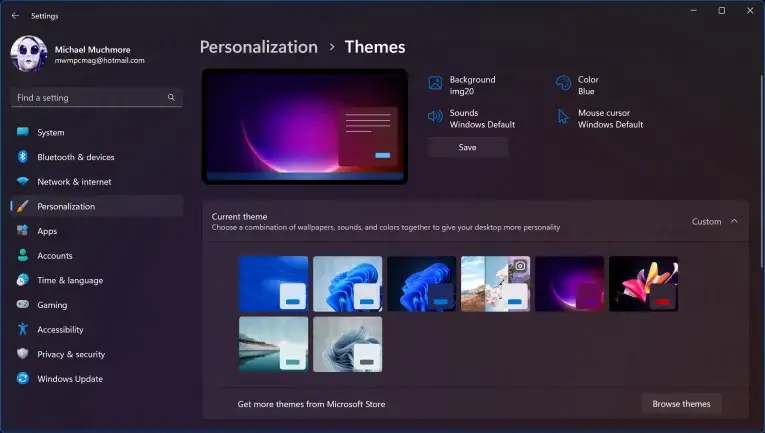
تمها در ویندوز 11 نزد شما باز گشته اند، اما این بار همراه با دارک مود کار میکنند. Settings را باز کنید و به Personalization بروید و یکی از تمهای پیشفرض را انتخاب کنید تا به طور همزمان تصویر پس زمینه، صداها، نشانگر، رنگ تاکید و تم رنگ را تغییر دهید. Themes را باز کنید تا تمهای فعلی را ویرایش کنید، تمهای جدید را از فروشگاه مایکروسافت اضافه کنید یا تمهای خود را ایجاد کنید.
مشاهده و بررسی نحوه مصرف باتری
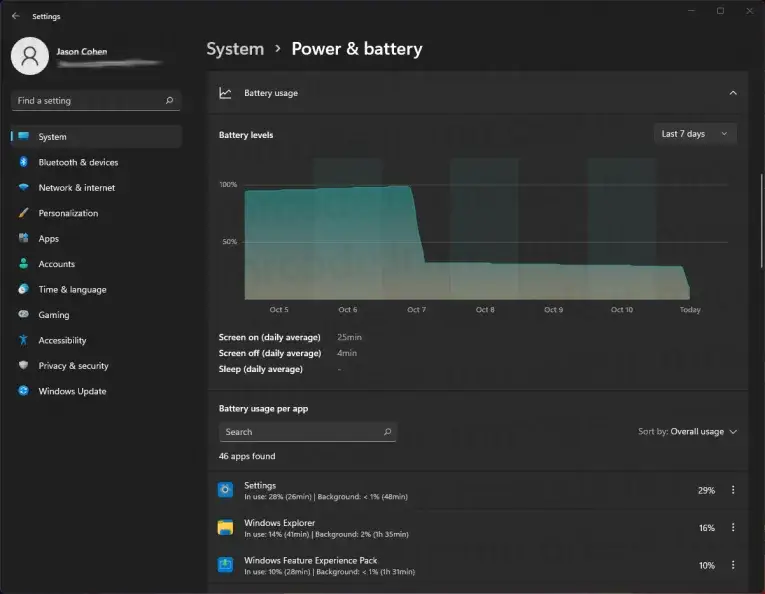
ویندوز 11 نسبت به نسخه قبلی خود کمک به شما برای مشاهده دادههای مصرف باتری بهتر عمل میکند. به Settings > System > Power & battery, بروید و سپس تب مصرف باتری را باز کنید. یک نمودار نشان میدهد چقدر برق در چند روز یا ساعت گذشته استفاده شده است. لیستی از برنامهها در زیر آن نشان میدهد مصرف برق توسط هر برنامه به صورت جداگانه. اگر برنامهای را پیدا کردید که ممکن است بیش از حد مصرف برق داشته باشد، میتوانید استفاده پسزمینه آن را متوقف کنید و آن را به حالت خواب بگذارید، همانند آیفون و دستگاههای اندرویدی که به شما اجازه میدهند این کار را انجام دهید.
یادگیری حرکات لمسی
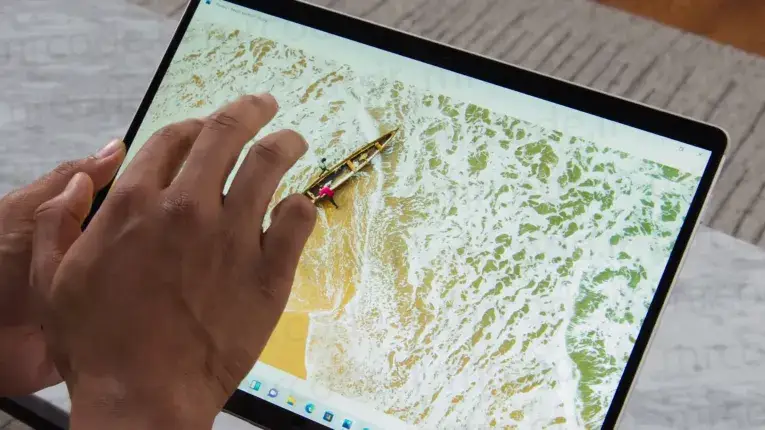
اگر از یک کامپیوتر قابل تبدیل یا تبلت با صفحه لمسی استفاده میکنید، مثل Surface Pro، باید به مجموعه ای کامل از حرکات لمسی جدید عادت کنید، بسیاری از این حرکات شامل استفاده از چند انگشت هستند.
کشیدن از لبه چپ دیگر حالت تعویض کار را باز نمیکند، بلکه پنل ویجتها اخبار و اطلاعات را نشان میدهد. برای نمایش Task view،باید با چهار انگشت از بالا به پایین روی صفحه لمسی بکشید.
خوشبختانه کشیدن از لبه راست همچنان اعلانها را باز میکند. کشیدن از بالا به پایین دیگر برنامه را نمیبندد اما میتوانید با سه انگشت در پنجره برنامه به پایین بکشید و برنامه را کوچک کنید و دسکتاپ را نشان دهید. کشیدن سه انگشت به بالا همه پنجرههای در حال اجرا را باز میکند.
اجرای اپلیکیشن های اندروید
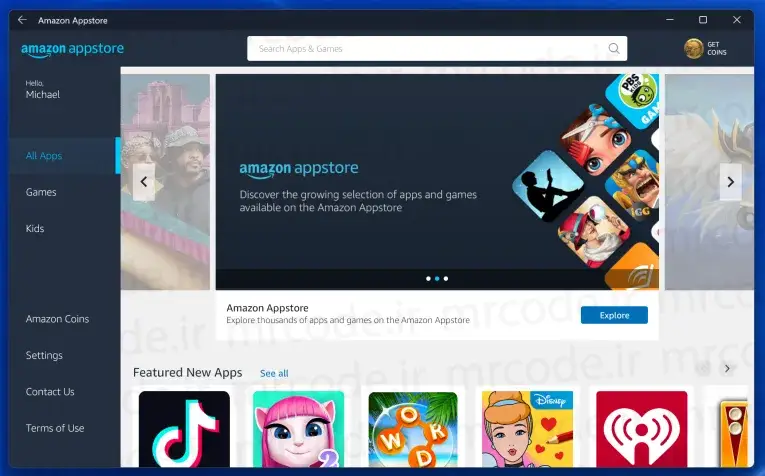
چندی پیش مایکروسافت با اعلام اینکه ویندوز 11 قادر است برنامههای اندروید را اجرا کند، دنیا را شگفتزده کرد! به عبارت دیگر حالا قادر هستید، برنامههای اندروید را مستقیماً بر روی سختافزار ویندوز اجرا کند، بدون نیاز به تلفن اندرویدی. این قابلیت به لطف بهره گیری از زیرسیستم اندروید برای ویندوز و با بهرهگیری از فروشگاه آمازون برای دریافت برنامهها امکان پذیر شده است.
برای استفاده از این امکان شما باید اپلیکیشن Amazon AppStore را از Microsoft store نصب کرده و ستاپ زیرسیستم اجرا کنید. این مراحل خیلی پیچیده نیستند، اما راهاندازی اولیه زمان زیادی نیاز دارد.
یک راهنمای نصب سه مرحلهای شما را در طی فرایند هدایت میکند و نیاز به ریستارت کامپیوتر خواهد داشت. برای این کار نیاز به یک حساب آمازون نیز دارید.
جالب است که آیکونهای برنامهها را در نوار وظیفه خود مشاهده کنید، تماماً مانند برنامههای استاندارد ویندوز. این ویژگی به ویژه برای برنامههایی که برخی از ویژگیهای خود را به کاربران موبایل محدود میکنند بسیار مفید است. به عنوان مثال، نسخه ویندوزی اپلیکیشن TikTok به شما اجازه نمیدهد که به طور مستقیم از وبکم کامپیوتر خود پست ارسال کنید، در حالی که نسخه اندروید این امکان را دارد.
فراخوانی گیم بار
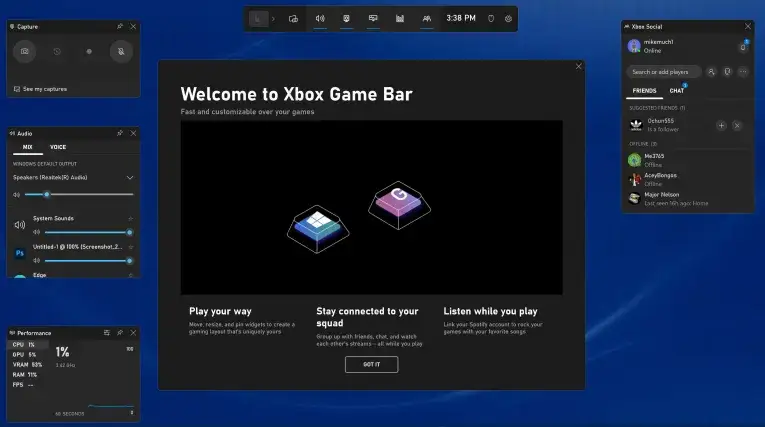
تپ کردن کلید ویندوز + G مجموعهای از ابزارهای مفید را باز میکند که نه تنها برای گیمرها بلکه برای هر کاربر ویندوز 11 مفید است. این نوار به شما امکان میدهد تا فعالیتهای صفحه را ضبط کنید و منابع سیستم و آمار عملکرد را مشاهده کنید، همچنین با دوستان گیمر خود چت کنید و دستاوردهای Xbox خود را ببینید. همچنین تنظیمات صدا و نمایش مانند HDR را نیز در اختیار شما قرار میدهد.
ضبط صدا با اپ Sound Recorder
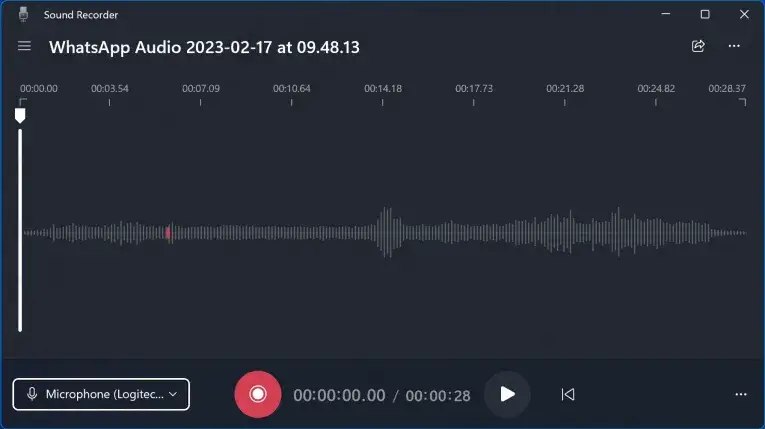
در ویندوز 11، برنامه Voice Recorder با برنامه جدید Sound Recorder جایگزین شده است. این برنامه دارای رابط کاربری بازطراحی شده است که نمایش موج صوتی و گزینههای ورودی بیشتری را نشان میدهد. همچنین به شما امکان خروجی دادن به انواع فرمتهای مختلف از جمله AAC، MP3، WMA، FLAC و WAV را میدهد. با این حال، این برنامه به طور کلی بسیار ساده است و قابلیت برش را نیز ندارد.
استفاده از مدیا پلیر جدید
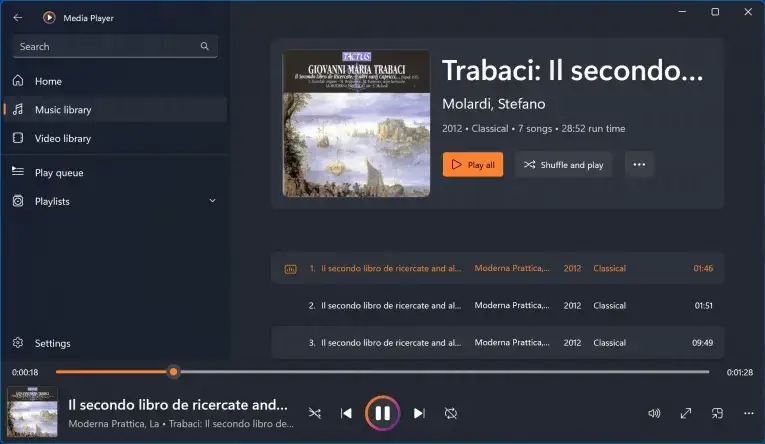
در ویندوز 11، برنامه Groove با برنامه جدید Media Player جایگزین شده است، اما همچنان به شما این امکان را میدهد که با خوشحالی به گوش دادن به موسیقی یا تماشای ویدئوهای خود بپردازید. Media Player جدید به مراتب کاربرپسندتر از Media Player قدیمی است، اما هنوز برای کپی کردن CD به آن نیاز دارید.
استفاده از لرزش نوار عنوان پنجره ها
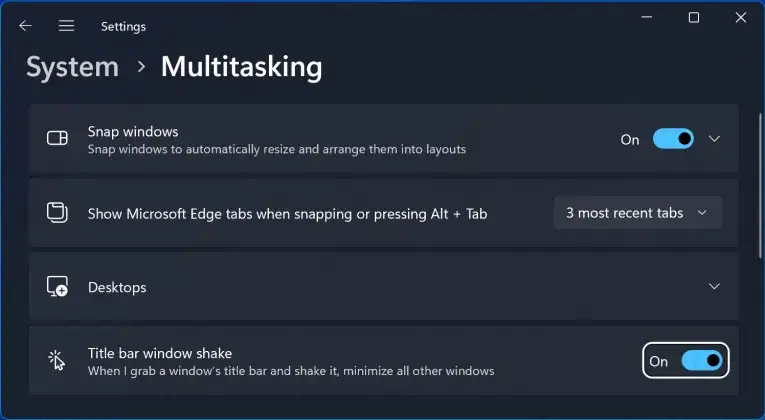
این نکته آخر یک ویژگی از نسخههای قبلی ویندوز است و ممکن است به طور پیشفرض در ویندوز 11 فعال نباشد. در تنظیمات، امکانی وجود دارد که به شما اجازه میدهد با گرفتن نوار عنوان بالای پنجره و تکان دادن آن، سایر پنجرهها را ببندید. ما این قابلیت را به طور مداوم برای پاک کردن دسکتاپ های شلوغ و تمرکز بر پنجره فعال استفاده میکنیم.
برای استفاده از این امکان کافی است بالای پنجره مورد نظر را با کلیک نگه دارید و سپس آن را روی صفحه بلرزانید (حرکتی مشابه پاک کردن با پاک کن را انجام دهید) تا همه پنجره ها به طور اتوماتیک مینیمایز شوند. انجام مجدد این کار، پنجره ها را به حالت قبلی باز میگرداند. اگر این امکان برای شما فعال نیست به Setting > System و Multitasking بروید و تنظیم Title bar window shake را فعال کنید.
در پایان این لیست، امیدواریم از مواردی که به آنها اشاره کردیم استفاده کرده باشید. آیا با همه این موارد آشنا بودید یا در آنها مورد جدید پیدا کردید؟ نکته جالبی در مورد ویندوز 11 میدانید که ممکن است برای دیگران هم جالب باشد؟ اگر پاسخ شما مثبت است میتوانید آن را در بخش دیدگاه ها با سایر کاربران به اشتراک بگذارید.

درود و سپاس از راهنمایی نیکویتان.