آموزش نصب جوملا – گام به گام به همراه تصویر
کمتر پیش آمده که مسترکد با شما در رابطه با جوملا (Joomla) صحبت کند. اما از امروز تصمیم داریم که آموزش های جوملا را نیز به مجموعه آموزش های موجود در سایت اضافه کنیم. امیدواریم که این دسته از آموزشها نیز مانند آموزش های وردپرس مورد توجه شما قرار گرفته و برای شما مفید باشند. امروز کارمان را از آموزش نصب جوملا بر روی هاست شروع خواهیم کرد و در ادامه ی این سری از آموزش ها نیز سعی میکنیم کلیه ی موارد پایه ای در استفاده از سیستم مدیریت محتوای جوملا را پوشش دهیم. از شما دعوت میکنم که با مسترکد همراه شوید.
پیش از هر چیز در نظر داشته باشید که عملا هیچ فرقی نمیکند شما جوملا را بر روی کدام کنترل پنل نصب میکنید. اصول کار با کلیه ی کنترل پنل ها، از cPanel گرفته تا دایرکت ادمین، پلسک و Interworx کاملا یکسان است. تنها چیزی که شما لازم است بلد باشید، کار با فایل منیجر و همچنین محل قرار گیری منوی مربوط به MySQL جهت ایجاد دیتابیس است. ما آموزش امروز را بر روی کنترل پنل cPanel انجام داده ایم ولی همانطور که گفتم، این آموزش بر روی هر کنترل پنل دیگری قابل اجرا بوده و در صورت استفاده از کنترل پنل های دیگر نیز تنها با صرف چند ثانیه وقت میتوانید از همین آموزش جهت نصب جوملا بهره ببرید. با هم مراحل را پی می گیریم.
دریافت جوملا و انتقال آن به هاست
جوملای فارسی را میتوانید از وبسایت های مختلفی دانلود کنید. ما در این بین سایت “جوملا فارسی” را انتخاب کرده ایم و پکیج فارسی شده ی جوملا را از آنجا دریافت خواهیم کرد. بنابراین روی این لینک کلیک کنید تا به صفحه ی دانلود هدایت شوید و نسخه ی مورد نظر خود را جهت نصب جوملا دریافت کنید. مانند تصویر زیر :
توجه داشته باشید که بسته نصب جوملا را دریافت نمایید و نه بسته بروزرسانی را. همچنین ترجیحا بسته را با فرمت zip دانلود کنید.
این نکته را نیز در نظر داشته باشید که نصب بسته های نصبی قالب هایی که ممکن است تهیه کنید نیز دقیقا به همین صورت است. با این تفاوت که در این حالت بجای اینکه جوملا را از وبسایت ذکر شده دریافت کنید، لازم است که از پکیج نصبی که به شما ارائه میشود استفاده نمایید.
برای آپلود این پکیج روی هاست، نیاز به هیچگونه تغییری ندارید. یعنی پکیجی که دریافت میکنید بدون تغییر در ساختار فولدر ها قابل آپلود روی هاست و شروع به استفاده است. بنابراین از طریق کنترل پنل هاست خود به File Manager مراجعه کرده و پکیجی که هم اکنون دریافت کرده اید را بر روی هاست خود آپلود نمایید.
در صورتی که مایلید جوملا را بر روی دامنه ی اصلی هاست خود نصب کنید، کافی است مستقیما وارد قولدر Public_html شده و بسته ی نصبی را در آنجا آپلود کرده و از حالت فشرده خارج نمایید. مانند تصویر زیر :
بعد از اکسترکت کردن فایل فشرده، برای رعایت نظم و ترتیب میتوانید آن را دور بریزید. (همیشه هاست خود را مرتب نگه دارید)
خوب حالا باید به سراغ مرحله ی بعد برویم و برای نصب جوملا، یک دیتابیس ایجاد کنیم.
ساخت دیتابیس
حالا از طریق cPanel به بخش MySQL Database Wizard بروید. (اگر از کنترل پنل دیگری استفاهد میکنید، هیچ مشکلی نیست. ممکن است کنترل پنل شما به ویزارد ایجاد دیتابیس مجهز نباشد. در این حالت میتوانید به سادگی به بخش دیتابیس ها مراجعه کرده و دیتابیس و یوزر آن را ایجاد نمایید و در مراحل بعدی مورد استفاده قرار دهید.
در قسمت New Database نام مورد نظر خود را برای دیتابیس وارد کنید، سعی کنید این نام طولانی تر از ۵ کارکتر نباشد. سپس بر روی Next Step کلیک کنید تا به مرحله ی بعد بروید.
حالا در بخش Username نام کاربری دیتابیس را وارد نمایید. سعی کنید این نام خیلی ساده نباشد و از ۵ حرف هم بیشتر نشود. در قسمت Password و Password Again رمز عبور خود را وارد کرده و ان را مجددا تکرار کنید و سپس بر روی دکمه ی Next Step کلیک کنید تا به مرحله بعد بروید. حالا در صفحه ی جدیدی که برای شما باز میشود گزینه ی All Privileges را تیک بزنید و بر روی Next Step کلیک کنید.
در اینجا دیتابیس شما ساخته شده و آماده ی استفاده است. قبل از اینکه از این مرحله عبور کنید، اطمینان حاصل کنید که نام دیتابیس، نام کاربری دیتابیس و رمز عبوری که برای ساختن کاربر از آن استفاده کردید را به خاطر دارید تا بتوانیم با هم به سراغ نصب جوملا برویم.
حالا که فایلهای مورد نیازمان را آپلود کرده ایم و یک دیتابیس آماده نیز در اختیار داریم، نوبت آن میرسد که بدون معطلی به سراغ نصب جوملا برویم.
نصب و راه اندازی جوملا
آدرس سایت خود را در مرورگر وارد کرده و منتظر بمانید تا صفحه شروع نصب برای شما به نمایش در بیاید.
روی دکمه “گام بعدی” کلیک کنید تا به مرحله ی بعد هدایت شوید.
در مرحله ی بعد از شما درخواست میشود که اطلاعات سایت، دیتابیس و … را وارد نمایید.
مطابق تصویر بالا اطلاعات درخواستی را تکمیل نمایید. در این قسمت حتما نام کاربری مناسبی برای مدیر انتخاب کنید و توجه کنید که رمز شما امن باشد و از همه مهم تر اینکه نام کاربری و رمز عبور را فراموش نکنید.
در ادامه روی سربرگ تب “پایگاه داده” کلیک کنید تا به بخش تنظیمات دیتابیس هدایت شوید.
همانطور که در تصویر بالا مشاهده میکنید ما نوع پایگاه داده را بر روی MySQLi قرار داده ایم. در این حالت باید امکان استفاده از این گزینه در تنظیمات php هاست شما فعال شده باشد. در اکثر هاستینگ ها استفاده از این گزینه بدون مشکل انجام میپذیرد ولی اگر در این زمینه به مشکلی برخوردید میتوانید همان MySQL را انتخاب کنید.
در بخش نام هاست معمولا باید عبارت localhost وارد شود. در برخی موارد در صورتی که اتصال با هاست برقرار نشود میتوان از 127.0.0.1 نیز استفاده نمود.
سایر اطلاعات را لازم است بر اساس دیتابیسی که در مراحل قبلی ایجاد کردید پر کنید و در همچنین پیشوند جداول را میتوانید بر اساس سلیقه ی خود تغییر دهید.
آخرین گزینه ای که مشاهده میکنید “فرایند پایگاه داده قدیم” است. در این بخش میتوانید تعیین کنید که در صورت پر بودن دیتابیس، آیا از جداول موجود در آن پشتیبان گرفته شود و یا اینکه بدون ایجاد پشتیبان، جداول موجود حذف شوند.
بعد از پر کردن اطلاعات درخواست شده دراین بخش، روی تب “چکیده” کلیک کنید تا به مرحله بعد بروید. در صورتی که در اینجا با خطای اتصال به دیتابیس مواجه شدید، یک بار دیگر اطلاعات دیتابیس خود را بررسی نمایید و از صحت آنها اطمینان حاصل کنید.
توجه داشته باشید که بر اساس تنظیمات هاست شما ممکن است از شما درخواست شود که اطلاعات FTP خود را نیز جهت اتصال به هاست تنظیم کنید.
در این بخش میتوانید پیش نمایشی از کلیه ی تنظیماتی که در مراحل قبل انتخاب کرده بودید را مشاهده نموده و آنها را مرور کنید. همچنین در صورتی که مایل به نصب اطلاعات نمونه باشید، اینجا زمان آن فرا میرسد که اطلاعات نمونه دلخواه خود را انتخاب کنید. به این منظور در بخش ” نصب اطلاعات نمونه” میتوانید گزینه ی دلخواه خود را انتخاب کنید. در اینجا ما جهت نصب اطلاعات نمونه گزینه “اطلاعات نمونه آموزش جوملا فارسی” را انتخاب کرده ایم. نصب این اطلاعات برای کاربران تازه کار شدیدا توصیه میشود چرا که این اطلاعات میتواند به شما در یادگیری سریعتر نحوه ی کار با جوملا کمک قابل توجهی کند.
پس از انتخاب گزینه های دلخواه در این بخش و بررسی صحت اطلاعات وارد شده، کافی است در بالای صفحه روی دکمه “نصب” کلیک کنید. در اینجا جوملا بر اساس اطلاعاتی که شما ارائه کرده اید، روی هاست شما بر پا خواهد شد.
توجه داشته باشید که این مرحله ممکن است کمی طول بکشد. بنابراین صبور باشید تا نصب با موفقیت به اتمام برسد. اتمام کار با نمایش پیام موفقیت آمیز بودن نصب به شما اعلام خواهد شد و در این مرحله از شما درخواست میشود که پوشه ی Installation را از روی هاست خود حذف کنید :
در این مرحله روی دکمه “حذف پوشه نصب جوملا” کلیک کنید تا پوشه ی مورد نظر از روی هاست حذف شود. در صورتی که حذف پوشه موفقیت آمیز باشد، نوشته ی روی دکمه به “حذف پوشه نصب جوملا به درستی انجام گردید” تبدیل خواهد شد که نشان از موفقیت آمیز بودن کار شماست.
تبریک میگوییم. کار شما در اینجا به اتمام میرسد و شما آماده هستید که از سایت خود استفاده کنید. با استفاده از دکمه هایی که در صفحه پایان نصب برای شما تعبیه شده، شما میتوانید به سادگی به ناحیه مدیریت سایت خود رفته و یا بخش کاربری سایت خود را مشاهده نمایید. مانند تصویر زیر :
خوب، به همین سادگی و به همین خوشمزگی، جوملا روی هاست شما نصب شده و کاملا آماده ی استفاده ی شماست. امیدواریم از این آموزش لذت برده باشید و در آموزش های بعدی جوملا نیز با ما همراه شوید.


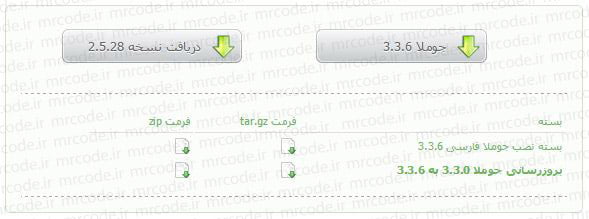

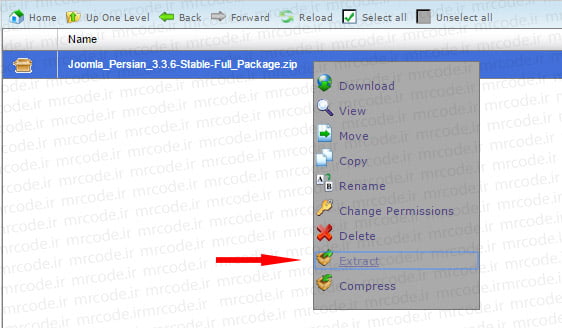
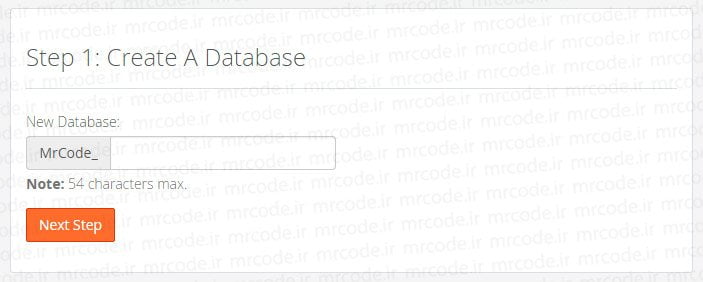


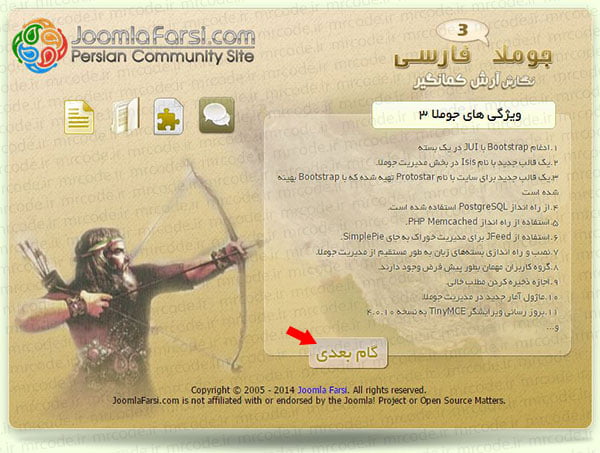
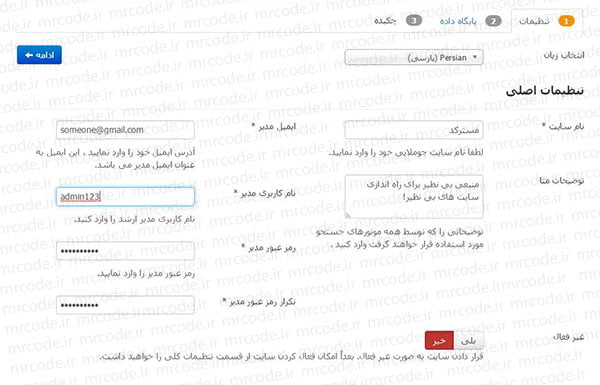
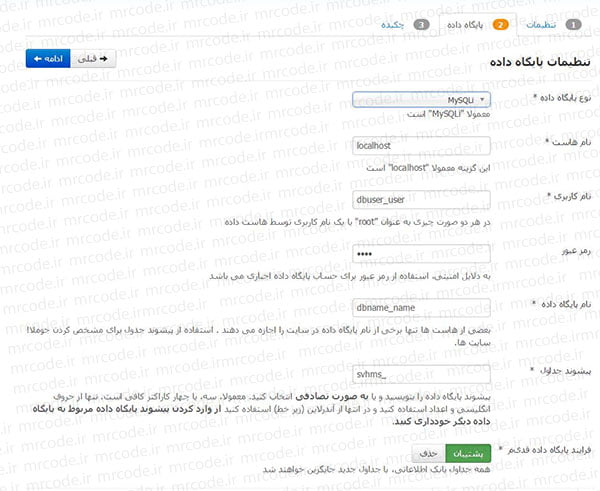
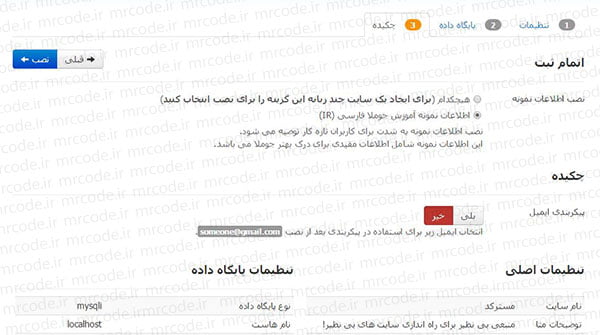
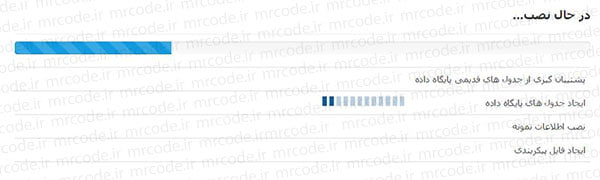
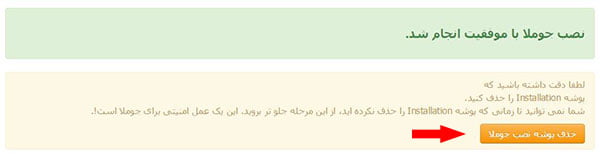
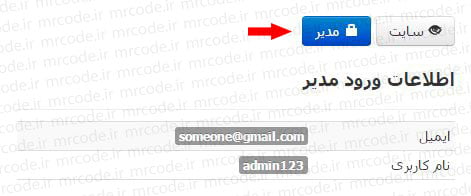
متشکر
بسیار کاربردی بود.