آموزش تغییر فاصله بین آیکن های دسکتاپ در ویندوز 10 و 11

پیش تر در روزهای ویندوز 7، تغییر فاصله بین آیکن ها در دسکتاپ یا میز کار، امری بود که از طریق مراجعه به تنظیمات Appearance and Personalization به سادگی صورت میگرفت. اما از آنجا که این تنظیم در نسخه های جدید تر ویندوز به چشم نمیخورد تصمیم گرفتیم در مقاله امروز نحوه تنظیم فاصله بین آیکن های دسکتاپ در ویندوز 10 و 11 را به شما آموزش دهیم. از شما دعوت میکنیم در ادامه این آموزش با مسترکد همراه شوید.
تغییر فاصله بین آیکن ها از طریق رجیستری
در این بخش از آموزش جهت سفارشی سازی نحوه نمایش آیکن ها، از طریق ویرایش رجیستری اقدام خواهیم کرد. از آنجا که ویرایش اشتباه رجیستری ممکن است منجر به بروز مشکل در ویندوز شود، به شما توصیه میکنیم در این مسئله توجه ویژه به خرج داده و همچنین پیش از شروع کار، از رجیستری بکاپ تهیه کنید. (آموزش تهیه نسخه پشتیبان از رجیستری ویندوز)
برای تغییر فاصله بین آیکن ها میتوانید مراحل زیر را دنبال کنید :
1 – با استفاده از ترکیب کلید ها Windows + R پنجره Run را باز کنید.
2 – عبارت regedit را در فیلد Open تایپ کرده و سپس دکمه اینتر را فشار دهید.
3 – عبارت زیر را کپی کرده در نوار آدرس در پنجره رجیستری پیست کنید تا به مسیر صحیح هدایت شوید :
1 | HKEY_CURRENT_USER\Control Panel\Desktop\WindowMetrics |
4 – در این بخش دو کلید رجیستری مشاهده خواهید کرد که روی فاصله بین آیکن های دسکتاپ تاثیر میگذارند. این دو کلید به شرح زیر هستند :
IconSpacing : این مقدار روی فاصله افقی بین آیکن ها تاثیر میگذارد.
IconVerticalSpacing : این مقدار روی فاصله عمودی بین آیکن ها تاثیر میگذارد.
مقدار پیشفرض برای هر دو ورودی معادل -1125 است و میتواند بین -480 تات -2730 متغیر باشد. توجه کنید، افزایش مقدار عددی منجر به کاهش فضای بین آیکن ها میشود (عدد منفی است) در حالی که کاهش مقدار باعث افزایش فاصله بین آیکن ها خواهد شد.
شما میتوانید یکی یا هر دو مقدار را بر اساس نیاز خود تغییر دهید و سپس جهت ذخیره روی OK کلیک کنید.
به عنوان مثال در تصویر زیر میتوانید نمونه فاصله بین آیکن ها را پس از تغییر مقدار IconSpacing به -2000 مشاهده کنید :
و در تصویر دیگری که در زیر درج شدهد میتوانید فاصله بین آیکن ها را پس از تغییر IconVerticalSpacing به -2000 مشاهده نمایید :
مهم : این نکته را در نظر داشته باشید که برای اعمال تنظیم میبایست از اکانت خود sign out کرده و مجددا وارد شوید و یا اینکه کامپیوتر را ریستارت نمایید.
در پایاین اگر از تغییرات اعمال شده رضایت نداشتید میتوانید مجددا به رجیستری مراجعه کرده و مقدار کلید های ذکر شده را به -1125 بازگردانی نمایید.
استفاده از نرم افزار های کمکی برای سفارشی سازی فاصله بین آیکن ها
اگر مایل به اعمال تغییرات در رجیستری ویندوز نیستید میتوانید به سادگی از ابزار های جانبی جهت اعمال تنظیمات مورد نظر خود بهره بگیرید. در ادامه دو ابزار کاربردی را در این زمینه به شما معرفی خواهیم کرد.
Desktop Icon Spacing : این نرم افزار یک ابزار ساده و سبک است که به سادگی امکان تغییر فاصله بین آیکن های دسکتاپ در ویندوز را برای شما فراهم می آورد.
پس از دانلود این نرم افزار کافی است آن را اجرا کرده و پس از اعمال تنظیمات دلخواه، دو گزینه All data saved و all other windows closed را انتخاب و سپس روی Apply کلیک کنید تا تنظیمات شما به صورت آنی روی محیط ویندوز اعمال شوند.
اگر بخواهید تنظیمات را به حالت اولیه بازگردانید میتوانید به بخش Advanced رفته و گزینه Set Default را انتخاب کنید.
DesktopOK : دسکتاپ اوکی ابزار کامل تری است که امکان تنظیم و سفارشی سازی گزینه های متنوعی در ویندوز را برای شما فراهم میکند. مثلا میتوانید مواردی مثل اندازه آیکن ها، فونت، ذخیره طرح بندی آیکن بر اساس رزولوشن و … را به دلخواه خود تنظیم کنید.
پس از دانلود این نرم افزار، فایل اجرایی آن را باز کنید و سپس در پنجره برنامه به منوی Tools رفته و گزینه Windows Metrics را انتخاب کنید.
در پنجره باز شدده میتوانید گزینه های Horizontal Spacing و Vertical Spacing را به دلخواه تنظیم کنید. تنظیمات باید به صورت آنی قابل رویت باشند اما اگر تغییری مشاهده نکردید میتوانید از دکمه Restart Explorer استفاده کنید.
در آخر اگر از تغییرات اعمال شده رضایت نداشتید میتوانید با فشردن دکمه Default در کنار اسلایدر فاصله آیکن ها، به حالت پیشفرض بازگردید.
سخن پایانی
با توضیحاتی که در بالا داده شد، باید قادر باشید به آسانی فاصله بین آیکن های دسکتاپ خود را در ویندوز 10 و 11 سفارشی کنید. امیدواریم از آموزش امروز استفاده کرده باشید.



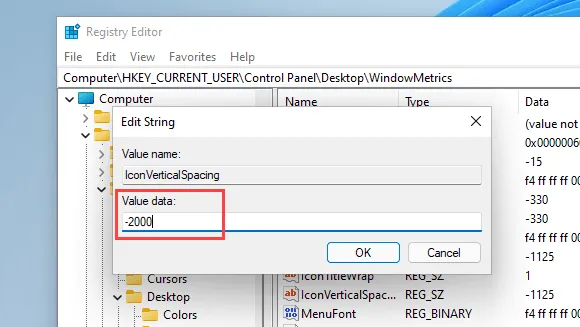
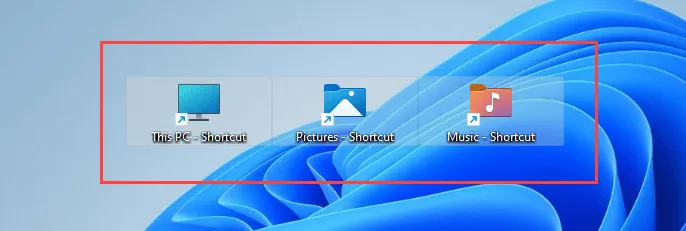

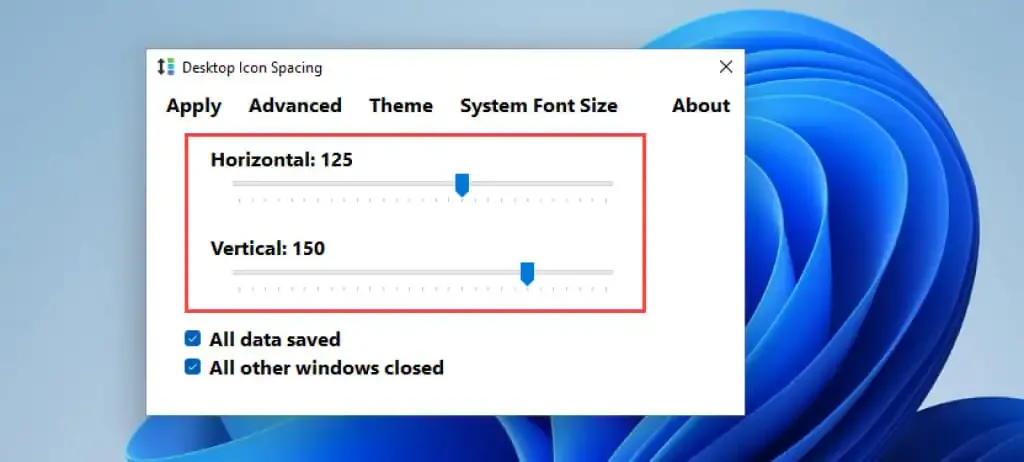
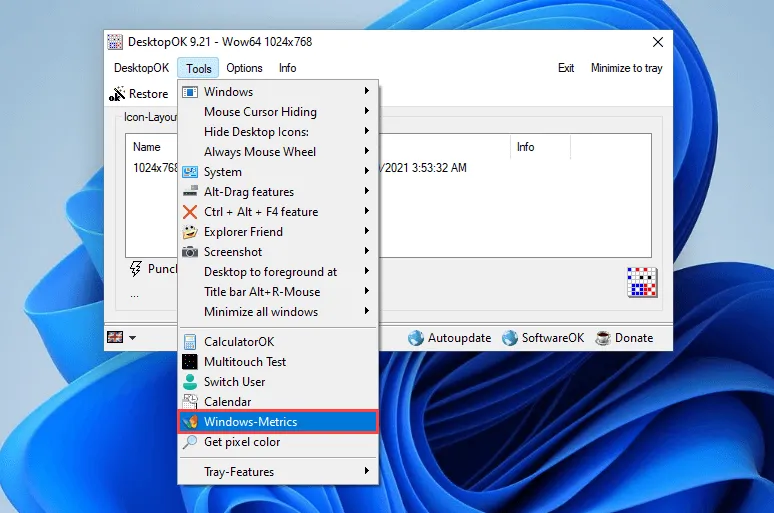

سپاس از راهنماییهایتان.
عالی بود
سلام ممنون عالی بود